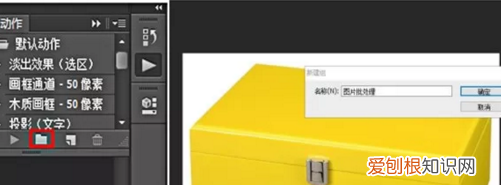
文章插图
4、在新建的组下面创建新动作(如下图) , 并在在“新建动作”对话框中填写动作名称 。
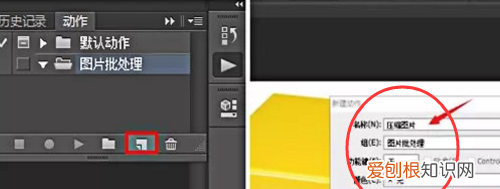
文章插图
5、我们回到Photoshop软件 , 点击“文件” , ”自动” , ”批处理” 在批处理对话框中 , 选择要批量处理的图片文件夹以及存储处理后的图片的文件夹 。
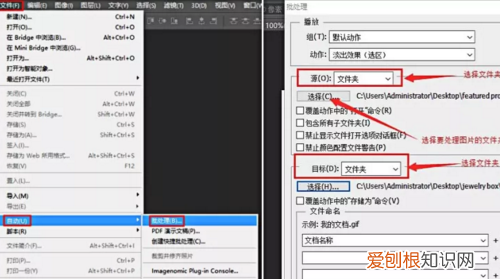
文章插图
6、设置好之后 , 点击确定 , 你会发现Photoshop开始自动去处理文件了 。你只需要在它弹出框里设置下你要的品质 。一般直接点击确定就可以 , 如果图片太大 , 你可以选择调低一点品质 。
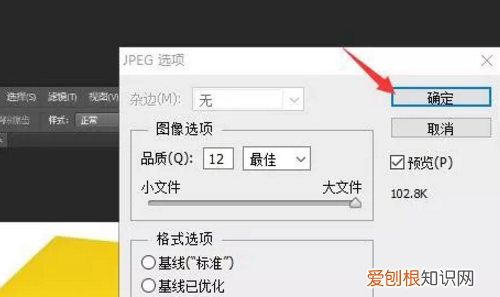
文章插图
7、而且这个动作是会一直保存在Photoshop里面的 , 下次你还要压缩图片 , 直接就可以进行批处理操作了 , 不需要再做之前的批处理设置了 。在窗口中选择你需要批处理的动作 , 然后点击确定就可以操作了 , OK , 完成 。
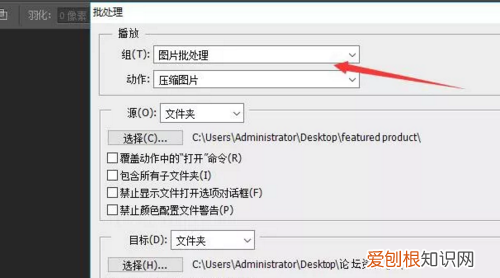
文章插图
photoshop图层批量处理还在愁不知道如何使用Photoshop进行图片批处理吗?快来学习学习使用Photoshop进行图片批处理的相关内容吧 , 一定会帮到大家的 。
打开Photoshop软件 , 导入一张图片素材 , 点击菜单栏中的窗口——动作命令 , 打开动作面板 ,
新建动作1 , 点击记录 , 此时动作1开始记录 ,
再点击菜单栏的图像——模式——CMYK颜色命令 , 修改图片的颜色模式 ,
按住Ctrl+M调出曲线面板 , 调整曲线 , 点击确定 ,
接着点击图像——图像大小命令 , 在弹出的窗口中取消勾选【重定图像像素】 , 设置分辨率为300 , 点击确定 ,
按住Ctrl+S储存文件 , 按trl+W关闭文件 , 我们可以发现动作面板中记录了以上动作 。点击动作面板左下角的停止播放/记录图标 , 完成动作录制 。
点击文件——自动——批处理命令 , 在弹出的面板中设置播放组、动作 , 然后选择需要进行批处理的图片的文件夹为源文件夹 , 设置目标为“存储并关闭” , 点击确定 , 可以看到PS开始对待处理的图片一张一张地执行动作1 。
待批处理命令结束后 , 打开待处理图片的文件夹 , 发现所有图片都完成了统一处理 。
Photoshop|
【ps怎么批处理图片尺寸,怎么在PS批量对照片进行处理】以上就是关于ps怎么批处理图片尺寸 , 怎么在PS批量对照片进行处理的全部内容 , 以及怎么在PS批量对照片进行处理的相关内容,希望能够帮到您 。
推荐阅读
- ps怎么处理批量,photoshop如何批量裁剪图片
- 微博怎么改备注,微博该怎么样改备注
- 文综选择题多少分
- 沧州中考考几科 总分多少
- 许褚为什么叫虎痴
- 月饼表面有白点还能吃吗
- 黄瓜含水量是多少
- 唯品奥莱旗舰店是什么意思
- 没有籽的葡萄可以吃吗


