ps怎么处理批量图片
本文章演示机型:组装台式机,适用系统:Windows 10,软件版本:Photoshop 2020;
首先打开【PS】,选择菜单栏中的【窗口】,点击【动作】,然后选择【创建新动作】,输入新动作名称,接着点击【记录】;
然后对图片进行处理,最后点击【停止播放/记录】,选择左上角的【文件】,点击【自动】,选择【批处理】,点击【选择】,然后选择一个需要批量处理的【文件夹】,点击右上角的【确定】,最后等待图片批量处理完即可 。
photoshop如何批量裁剪图片你好,首先要处理所有图片放文件夹用PS打开第张,依次点击动作——创建新组——创建新动作——开始记录对张图进剪裁完成保存关闭张图片再点击动作面板上停止记录选择——文件——自动——批处理——组和动作选择刚刚创建组和动作下边选项估计看明了点击确定OK了 。对有帮助敬请采纳
ps怎么进行批量处理批量调整图片亮度的方法:
步骤1,安装打开工具软件,点击软件界面左边的“美化图片”功能,这里可以有调整图片亮度的功能 。
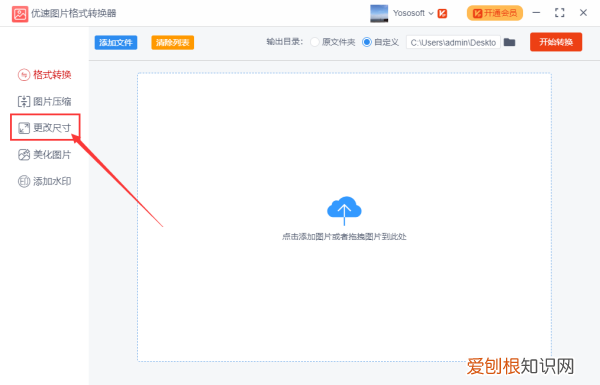
文章插图
步骤2,将需要?调整亮度的图片批量添加到软件中,可以用过点击“添加文件”按钮或直接拖动图片的方式进行添加,软件支持批量调整,请一次性将图片添加完 。
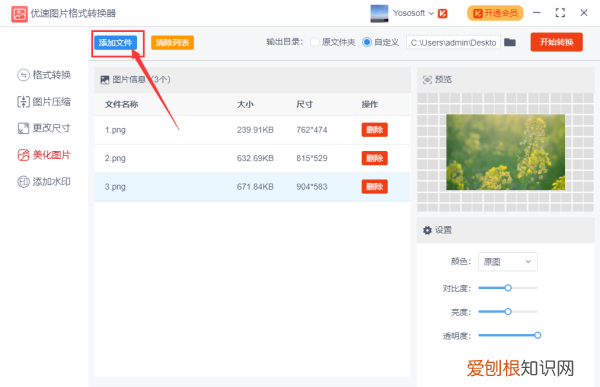
文章插图
步骤3,添加好图片后软件右下方会出现一个设置的区域,鼠标左右拖动圆点即可调整图片亮度,往左是变暗,往右是变亮 。上方可以预览到图片转换后的效果 。
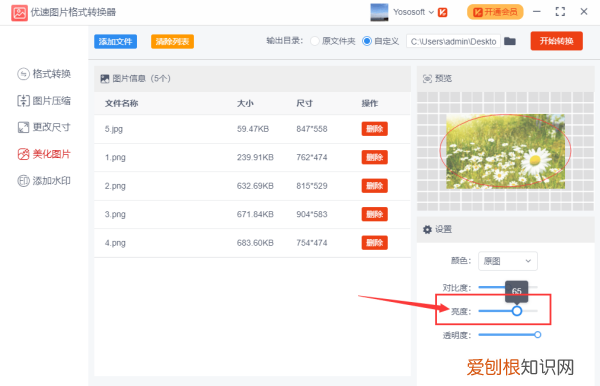
文章插图
步骤4,然后点击右上方的“开始转换”按钮,启动软件程序,当批量处理完成后,软件会自动打开一个文件夹,调整亮度后的图片会全部保存到这个文件夹内 。
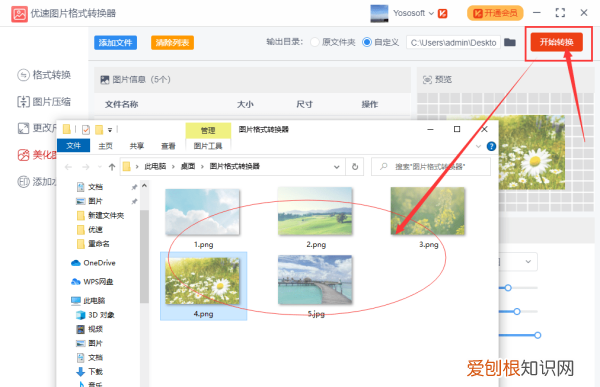
文章插图
ps如何批量转换格式PS太难,看看我这个图片格式批量转换的方法:
步骤1,下载上面的工具软件然后安装打开,点击软件左边功能区域中的【格式转换】功能,进入下一步操作 。
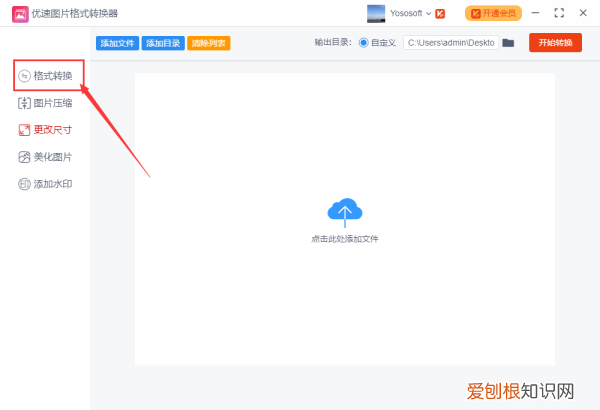
文章插图
步骤2,点击软件右上角的【添加文件】按钮,将需要转换格式的图片导入到软件中,也可以直接拖动图片到软件进行添加,效果都是一样的 。
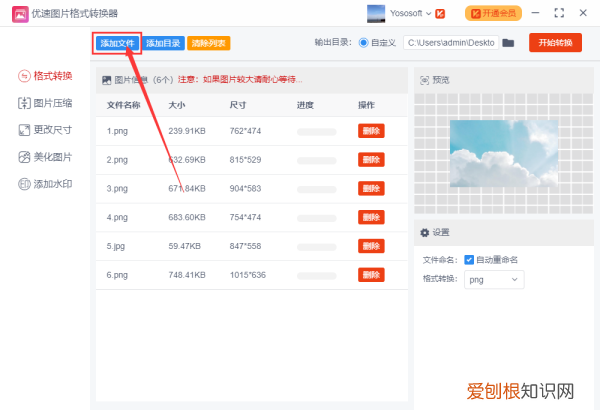
文章插图
步骤3,图片导入完成后设置图片的转换格式,软件支持目前大部分图片格式的转换,设置好后就可以点击【开始转换】按钮,启动格式转换程序了 。
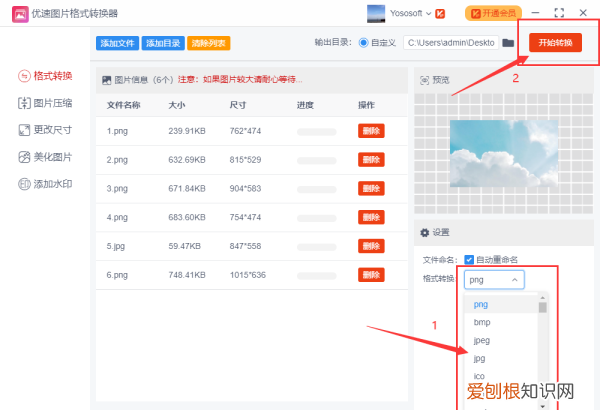
文章插图
步骤4,稍等片刻后软件会自动打开一个文件夹,所有转换格式后的图片会全部保存到这里,具体的转换时间要看添加的图片数量,数量越多时间越长 。
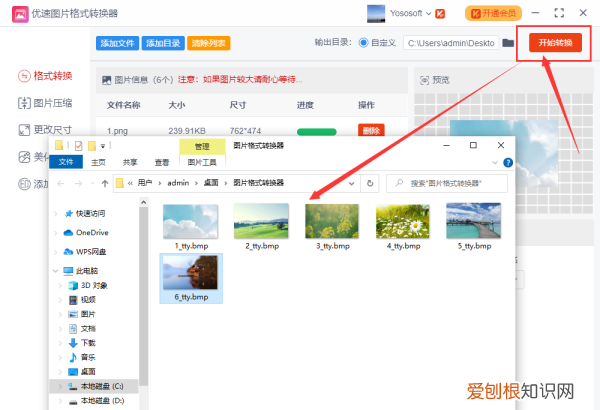
文章插图
ps里面怎么批量保存图片PS批量保存图片步骤如下:(演示使用WIN10系统,其他Windows版本操作大致相同)
1丶第一步打开所有需要批量保存的图片
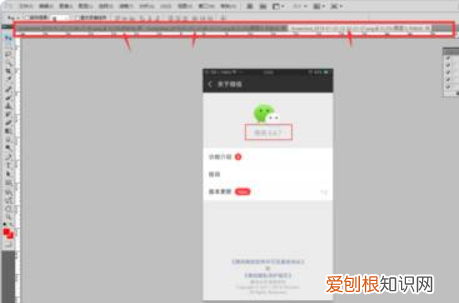
文章插图
2丶打开批处理选项卡,点击动作,在下拉菜单中选择”保存为图片格式动作“ 。
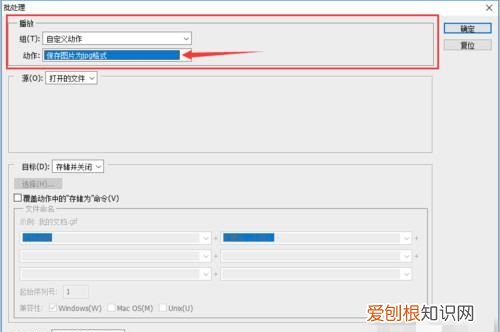
文章插图
3丶红框内的源选项请选择“打开的文件” 。
推荐阅读
- 苹果手机怎么样转移通讯录,苹果手机怎么传输到另一个苹果手机
- ps怎么批处理图片尺寸,怎么在PS批量对照片进行处理
- 微博怎么改备注,微博该怎么样改备注
- 文综选择题多少分
- 沧州中考考几科 总分多少
- 许褚为什么叫虎痴
- 月饼表面有白点还能吃吗
- 黄瓜含水量是多少
- 唯品奥莱旗舰店是什么意思


