word虚线怎么画
本文章演示机型:联想小新air14,适用系统:Windows10,软件版本:Word 2020;
打开【Word文档】,找到要插入虚线的位置,点击菜单栏中的【插入】选项卡,选择子菜单栏中的【形状】功能项,选中线条中的直线,在空白处用鼠标勾画出,接着在绘画工具菜单下方找到【轮廓】;
在下拉菜单栏中单击【虚线线型】,再在弹出的窗口中,根据个人需要选择虚线类型,即可在Word文档中插入虚线,再点击【轮廓】,选择不同主题颜色可进行线条颜色的修改;
本文章就到这里,感谢阅读 。
word文档中间一道横线怎么加word文档中间一条加虚线方法:
操作设备:ThinkBook16p 。
设备系统:Windows11 。
操作软件:WPS office11.1.0.11744 。
1、在文档页面,点击插入 。
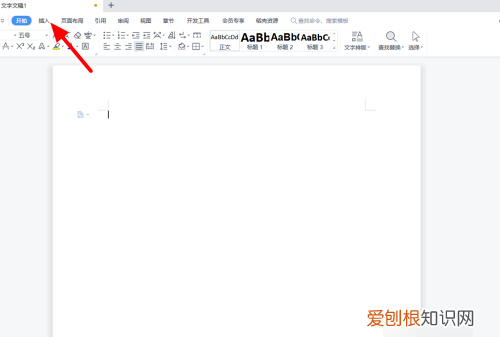
文章插图
2、在插入选项下,点击形状 。
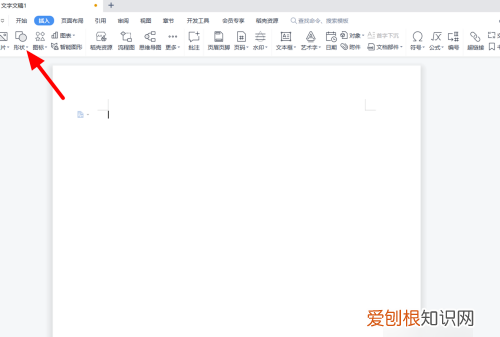
文章插图
3、出现下拉,点击直线 。
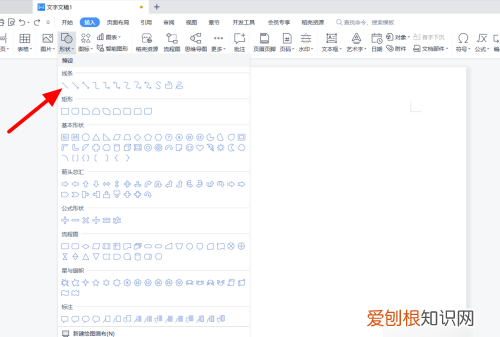
文章插图
4、按住鼠标在拖动画出直线 。
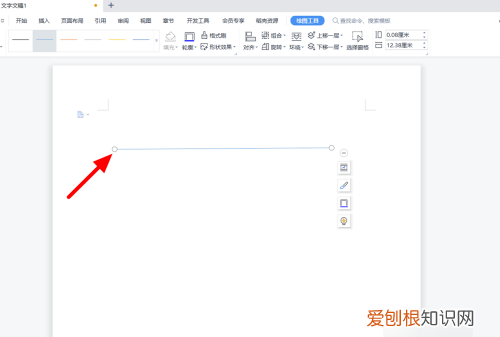
文章插图
5、出现操作选项,单击形状轮廓 。
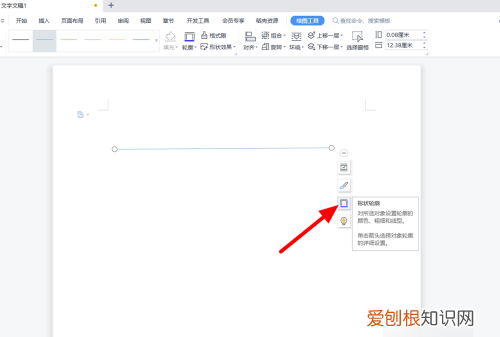
文章插图
6、在虚线线型选项下,选择线型 。
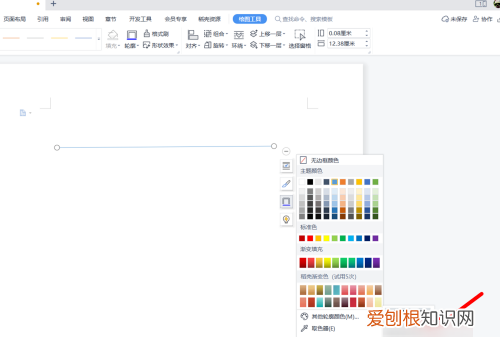
文章插图
7、这样就画出成功 。
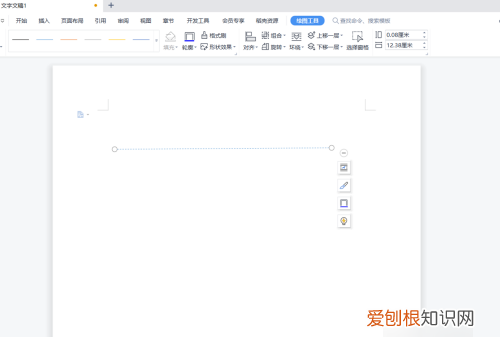
文章插图
在word中画虚线的五种方法是什么在word中,可以画各种各样的线段、箭头等 。本例,给大家介绍一下,如何在Word中画虚线 。那么下面就由我给大家分享下在word中画虚线的技巧,希望能帮助到您 。
在word中画虚线 方法 一: 用省略号画 。
首先打开word,在中文半角状态下,同时按住shift键和数字“6”,这时就会出现虚线 。
在word中画虚线方法二: 用减号画 。
在英文状态下,不停地按住减号,就会出现虚线 。
在word中画虚线方法三: 用下划线画 。
在中文半角状态下,用下划线画 。
在word中画虚线方法四: 用绘图工具画 。
步骤一:在word文档中,点击最上方的菜单栏,选择插入后,点击形状,选择直线,这时在word中,出现一条直线 。
步骤二:选中这条直线,右击,选择设置图形自选格式,打开选项框后,虚实 选择方框,之后点击确定 。
步骤三:看一下效果 。
在word中画虚线方法五:
步骤一:首先,要找到画线的工具,方法如下:
步骤二:执行菜单操作:“视图”→“工具栏”→“绘图”;
步骤三:之后,我们会在word文档窗口的下方,看到一个“自选图形”的工具栏 。
步骤五:现在,我们得把线设置成为“虚线” 。
步骤六:如下图一样,选中直线,然后点击右键,在弹出的快捷菜单中选择“设置自选图形格式”;
步骤七:或者,选中直线对象,执行菜单操作:“格式”→“自选图形” 。
步骤八:这样,就会弹出如下图的对话框!
步骤九:上图,选择“颜色与线条”选项卡 。
word虚线怎么画出来word文档中一般是用来输入文字的,有时候需要加一些图形或者线条,那么word画图虚线怎么画,下面介绍下方法 。
1、首先打开一个需要画虚线的word文档,选择菜单栏“插入--形状”中的直线形状 。
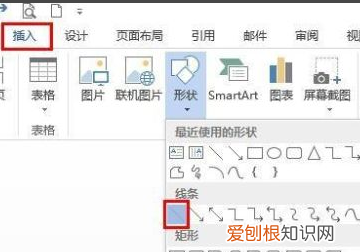
推荐阅读
- 苹果手机怎么设置自己喜欢的铃声
- 收款提示音怎么开,短信收款提示音音量怎么设置
- 农村土方法蒸酒,高梁酒土法酿造方法 如何酿制高粱酒呢
- 荷叶如何保存长久,荷叶冷冻库出来怎样更好的保存
- 医药采购员是做什么的,医药采购部岗位职责范本图片
- cad怎么删除线段的一部分,cad咋得才可以删除部分线段
- 枇杷放冰箱可以放多久,自制枇杷醋放冰箱能放多久
- 北瓜是什么瓜,陕北北瓜是什么瓜
- 华为手机格式化怎么操作,华为荣耀8怎么格式化手机


