文章插图
2、按住shift键,同时按住鼠标左键,在word文档中拖出一条直线 。
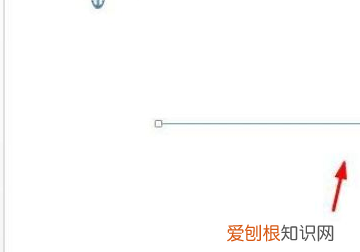
文章插图
3、选中直线,切换至“格式”菜单中,在预设样式中,选择黑色 。
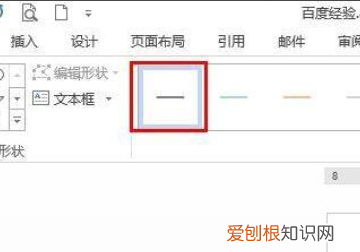
文章插图
4、选中直线,单击鼠标右键,选择“设置形状格式”选项 。在右侧弹出的“设置形状格式”面板中,短划线类型选择虚线 。
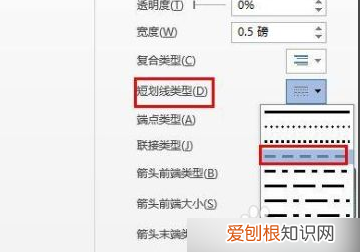
文章插图
5、这时可以看到,如下图所示,word文档中的虚线就画好了 。
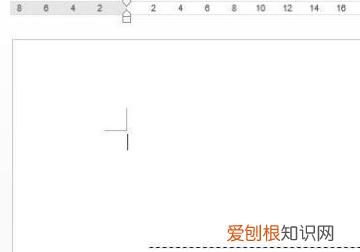
文章插图
word文档怎么画虚线箭头菜单栏——绘图——在状态栏上方出现“绘图”工具栏——点其中的“矩形”——直接在页面上画“方框”;\x0d\x0a点方框右键——设置自选图形格式——颜色与线条——线条——虚实——下拉选择虚线——确定 。\x0d\x0a点“方框”——四边角出现小白点的上面出现小绿点,按小绿点就可以旋转了 。\x0d\x0a\x0d\x0a补充:\x0d\x0a我没有说过“整个方框的移动”的呀 。上面讲的“按小绿点就可以旋转了” 。\x0d\x0a在Word里面“画”出来的不是“动画”,肯定不会“自己会顺时针跟着方框的四周围走”的 。\x0d\x0a如果要手动旋转的还行,就设置一条虚线吧:画四条直线围成方框,其中一条设置为虚线——按Shift再点选四条直线——右键——组合——组合 。
【word虚线怎么画,word文档中间一道横线怎么加】以上就是关于word虚线怎么画,word文档中间一道横线怎么加的全部内容,以及word虚线怎么画的相关内容,希望能够帮到您 。
推荐阅读
- 苹果手机怎么设置自己喜欢的铃声
- 收款提示音怎么开,短信收款提示音音量怎么设置
- 农村土方法蒸酒,高梁酒土法酿造方法 如何酿制高粱酒呢
- 荷叶如何保存长久,荷叶冷冻库出来怎样更好的保存
- 医药采购员是做什么的,医药采购部岗位职责范本图片
- cad怎么删除线段的一部分,cad咋得才可以删除部分线段
- 枇杷放冰箱可以放多久,自制枇杷醋放冰箱能放多久
- 北瓜是什么瓜,陕北北瓜是什么瓜
- 华为手机格式化怎么操作,华为荣耀8怎么格式化手机


