ai怎么样才可以看画布大小
【ai怎么样才可以看画布大小,ai导出画布大小在哪里设置】本文章演示机型:戴尔-成就5890 , 适用系统:windows10家庭版 , 软件版本:Illustrator 2021;
打开要查看的ai文件 , 在上方工具栏中选择【窗口】-【属性】 , 打开属性面板 , 选择工具箱下方的【画板工具】 , 在【属性】面板中显示的【宽】和【高】 , 即是ai文件的画布大小 , 点击右上角的【退出】 , 即可退出画板编辑模式;
或者选择【文件】-【文档设置】 , 在打开的【文档设置】界面 , 点击【编辑面板】 , 同样可以在属性面板中查看文档大小 , 还可以在上方的工具栏中选择【窗口】 , 找到下方的【画板】 , 在画板界面点击右侧的【画板工具】图标 , 进入【画板选项】界面 , 查看文档的大小 , 在画板编辑模式中 , 修改【宽度】和【高度】后 , 点击下方的【确定】 , 还可以改变画布的大小;
本期文章就到这里 , 感谢阅读 。
ai导出画布大小在哪里设置具体步骤如下:
1、使用AI打开需要调整页面大小的文件 。

文章插图
2、在控制面板中点击“文档设置“ 。
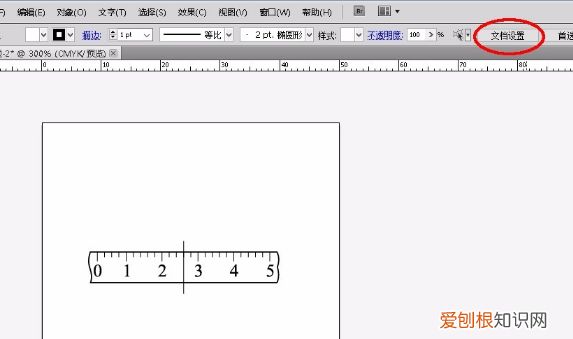
文章插图
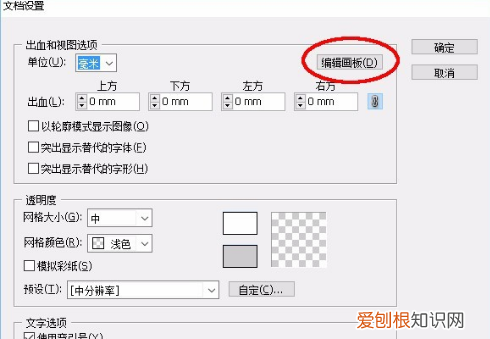
文章插图
4、然后可以看到画板四周变成了虚线 , 这种状态为可调整状态;可以使用鼠标拖拽虚线的方式将页面拖成合适的大小 。
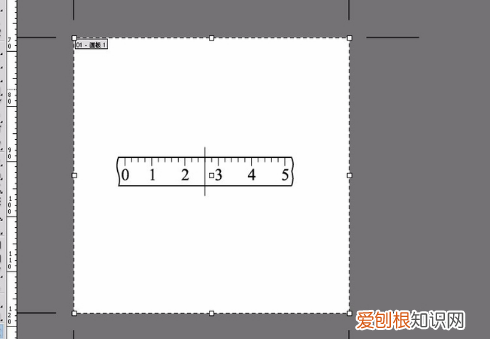
文章插图
5、如果要求比较精确的数值 , 则可以通过填写宽、高数值的方式精确调整大小 。
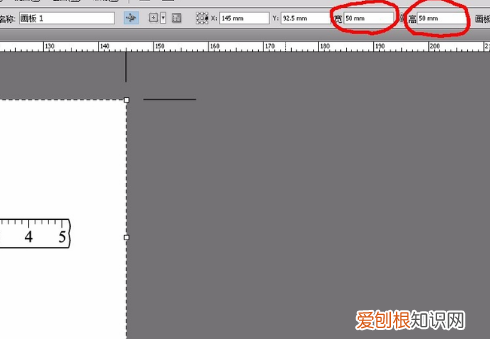
文章插图
6、精确调整页面大小时 , 可以选择基点 , 例如以页面正中间为基点调整小时 , 则四周画布均匀增大或缩小;以右侧为基点 , 则往页面左边扩充或减小;一共有上、中、下、左、右、左上、右上、左下、右下等9个基点可选 , 这样即可设置AI画布大小 。

文章插图
ai怎样才可以查看画布的大小尺寸本视频演示机型:戴尔-成就5890 , 适用系统:windows10家庭版 , 软件版本:Illustrator2021;
打开要查看的ai文件 , 在上方工具栏中选择【窗口】-【属性】 , 打开属性面板 , 选择工具箱下方的【画板工具】 , 在【属性】面板中显示的【宽】和【高】 , 即是ai文件的画布大小 , 点击右上角的【退出】 , 即可退出画板编辑模式;
或者选择【文件】-【文档设置】 , 在打开的【文档设置】界面 , 点击【编辑面板】 , 同样可以在属性面板中查看文档大小 , 还可以在上方的工具栏中选择【窗口】 , 找到下方的【画板】 , 在画板界面点击右侧的【画板工具】图标 , 进入【画板选项】界面 , 查看文档的大小 , 在画板编辑模式中 , 修改【宽度】和【高度】后 , 点击下方的【确定】 , 还可以改变画布的大小;
本期视频就到这里 , 感谢观看 。
推荐阅读
- 游戏王海马人怎么解放,决斗链接剧场版海马怎么解锁
- 楼上黄蚂蚁怎么彻底消灭,楼上有蚂蚁怎样能彻底消灭
- ai镜像工具怎么才可以用,ai里面怎么根据对称轴镜像
- 装修太吵了怎么办,装修声音太大了怎么办
- 教你怎么做炖鸡胗,家常炖鸡胗的做法大全
- 生肉冷冻前用清洗吗,生肉在吃前真的有必要清洗
- 迷你世界怎么解除防沉迷
- 苹果手机应该怎么截图,苹果手机怎么样截屏截图
- 如何看待网信办跟帖实名制 网信办拟规定跟帖评论需实名


