ai镜像工具怎么才可以用
本文章演示机型:戴尔-成就5890,适用系统:windows10家庭版,软件版本:Illustrator 2021;
在ai中打开要做镜像处理的文件,使用工具箱中的【选择工具】框选要镜像的形状,然后找到工具箱中的【镜像工具】,快捷键是【O】,此时在选中的形状内部会出现一个绿色的小点,这个绿色小点就是ai镜像的参照点,按住键盘上的【Alt】键,同时拖拽绿色的小点,松开鼠标后会弹出【镜像】对话框;
勾选【水平】或【垂直】,点击下方的【复制】,则原形状保持不变,并产生一个新的镜像形状,在【镜像】对话框中设置好镜像方式后,直接点击下方的【确定】,则原形状以镜像的方式移动到新的位置,在【镜像】对话框中,还可以设置按一定的角度进行镜像;
本期文章就到这里,感谢阅读 。
ai里面怎么根据对称轴镜像AI里对称镜像复制的具体操作步骤如下:
1、首先我们打开电脑里的AI软件,新建画布,设置无填充,红色描边;选取钢笔工具;在画布上画出一条路径 。
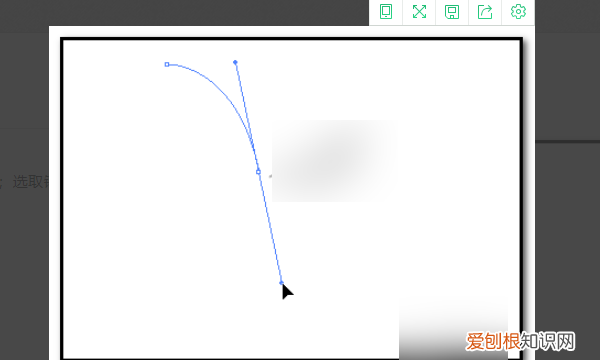
文章插图
2、然后放开鼠标,再按下V键,选择工具,按CTRL+C,再按CTRL+B,在前面这条曲线后面复制出另一条曲线 。
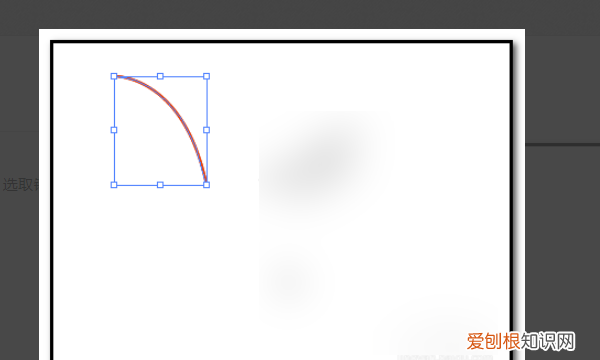
文章插图
3、接着,在操作界面左侧这里的工具箱,选择镜像工具 。
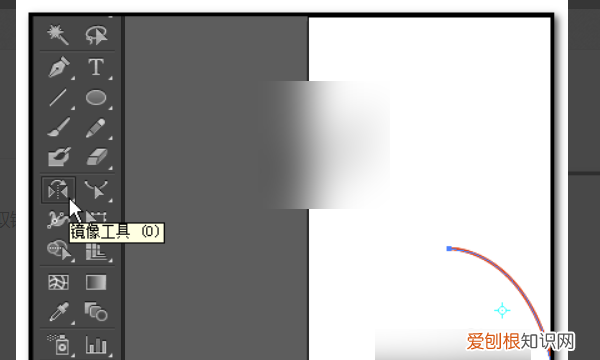
文章插图
4、或是按下字母O键,这时,在曲线的左侧这里显示出一个点 。

文章插图
5、这个点先不管,鼠标在曲线的下端这里点击一下,本来在曲线左侧的点来到了曲线下端,而鼠标变成了一个黑色三角形状 。
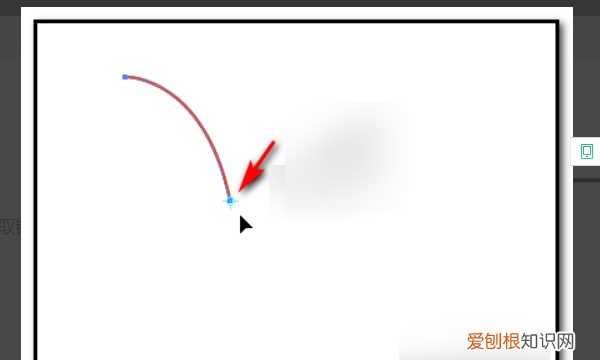
文章插图
6、鼠标放在这个点的边缘,点住往右边拖,这时,画布上显出一条水平绿色的线 。
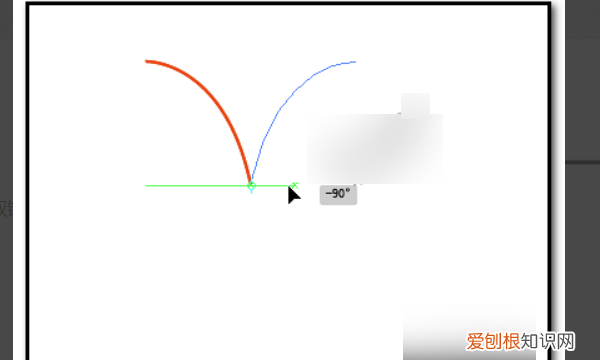
文章插图
7、水瓶绿色的线表示得出的图像与原图像呈水平状态 。原曲线右边得出了与其一样的曲线,镜像成功 。
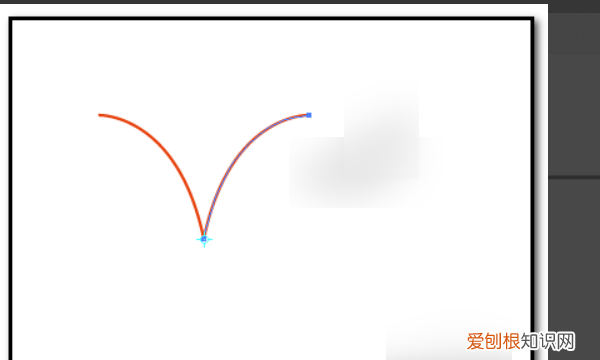
文章插图
8、镜像不单是这个方向,也可以向下镜像 。我们在镜像得到的曲线这里,再按下CTRL+C,CTRL+B 。然后,按下O键,选取镜像工具,在再点下目标位置,鼠标呈黑色三角形状 。
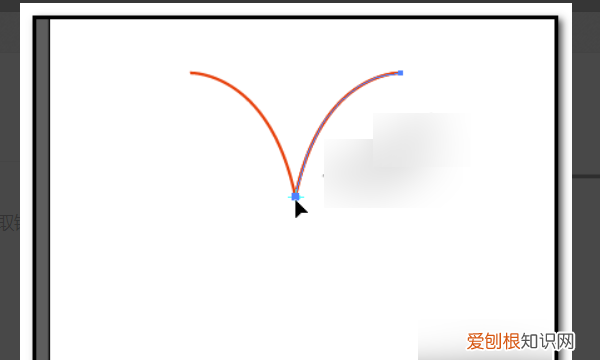
文章插图
9、再点住往下拖;再往上移一移,就得到了如图中所示的效果 。继续操作,再镜像曲线 。
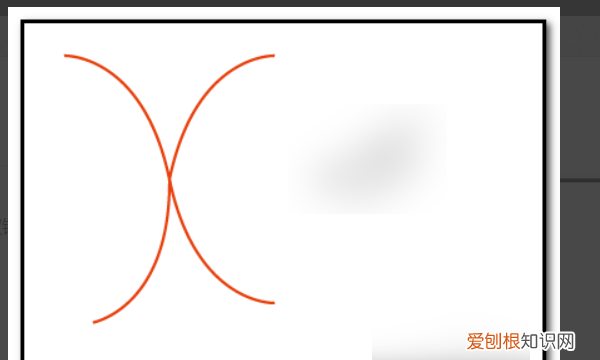
文章插图
ai镜像对称工具怎么用在AI里先选中图形对象,再执行“对象/变换/对称”菜单,
在弹出的“镜像”面板里选择“水平”或“垂直”即可对图形进行水平或垂直镜像翻转 。
ai左右翻转快捷键ai图片左右翻转是反的,用镜像翻转即可 。用AI就可以实现,首先把图片置入到AI里,然后选择工具栏里有镜像的图标,选择图片,双击镜像图标 。
an的镜像工具在哪里【ai镜像工具怎么才可以用,ai里面怎么根据对称轴镜像】可以使用快捷键打开 。
一般来说,在an软件中,在英文输入法状态下按下O键,即可切换到AI镜像工具 。也就是AI镜像快捷键是O键 。
镜像工具,简单说就是反向复制,可以看到倒置的效果,倒影就是倒置效果的一种 。它本身不改变像素,只是一种复制 。
推荐阅读
- 楼上黄蚂蚁怎么彻底消灭,楼上有蚂蚁怎样能彻底消灭
- 装修太吵了怎么办,装修声音太大了怎么办
- 教你怎么做炖鸡胗,家常炖鸡胗的做法大全
- 生肉冷冻前用清洗吗,生肉在吃前真的有必要清洗
- 迷你世界怎么解除防沉迷
- 苹果手机应该怎么截图,苹果手机怎么样截屏截图
- 如何看待网信办跟帖实名制 网信办拟规定跟帖评论需实名
- 兀应该怎么打出来,π在电脑上怎么打出来
- 兀怎样才能打出来,派数学符号怎么打出来


