ai镜像工具怎样才可以用
本文章演示机型:戴尔-成就5890,适用系统:windows10家庭版,软件版本:Illustrator 2021;
在ai中打开要做镜像处理的文件,使用工具箱中的【选择工具】框选要镜像的形状,然后找到工具箱中的【镜像工具】,快捷键是【O】,此时在选中的形状内部会出现一个绿色的小点,这个绿色小点就是ai镜像的参照点,按住键盘上的【Alt】键,同时拖拽绿色的小点,松开鼠标后会弹出【镜像】对话框;
勾选【水平】或【垂直】,点击下方的【复制】,则原形状保持不变,并产生一个新的镜像形状,在【镜像】对话框中设置好镜像方式后,直接点击下方的【确定】,则原形状以镜像的方式移动到新的位置,在【镜像】对话框中,还可以设置按一定的角度进行镜像;
本期文章就到这里,感谢阅读 。
ai怎么使用镜像工具怎么用不了选择镜像工具
按住alt键,同时点击左键
从弹出的对话框中设置-确定/复制
ai里面怎么根据对称轴镜像AI里对称镜像复制的具体操作步骤如下:
1、首先我们打开电脑里的AI软件,新建画布,设置无填充,红色描边;选取钢笔工具;在画布上画出一条路径 。
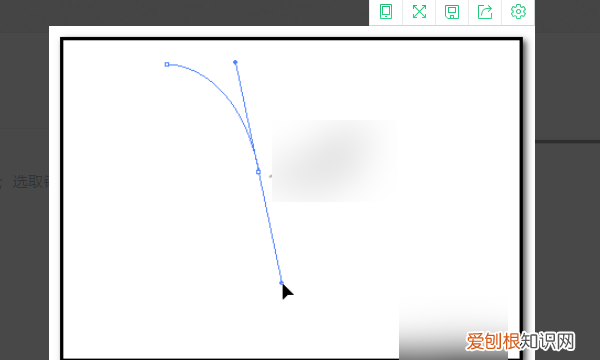
文章插图
2、然后放开鼠标,再按下V键,选择工具,按CTRL+C,再按CTRL+B,在前面这条曲线后面复制出另一条曲线 。
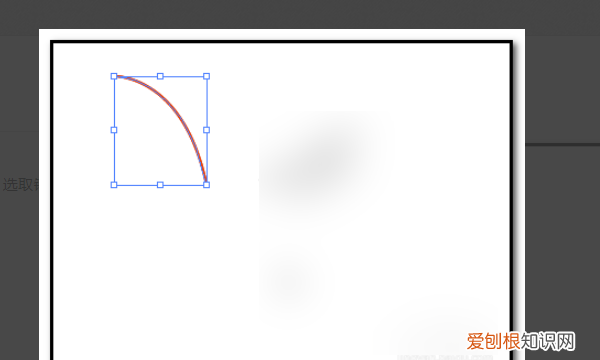
文章插图
3、接着,在操作界面左侧这里的工具箱,选择镜像工具 。
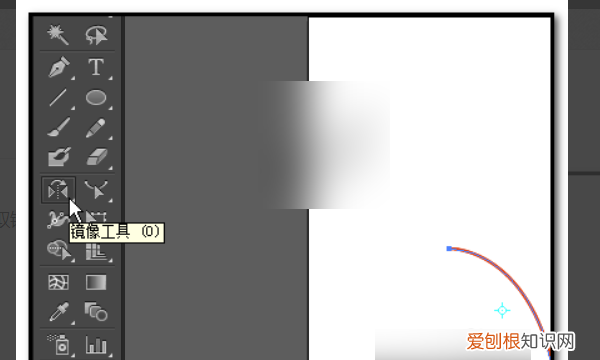
文章插图
4、或是按下字母O键,这时,在曲线的左侧这里显示出一个点 。
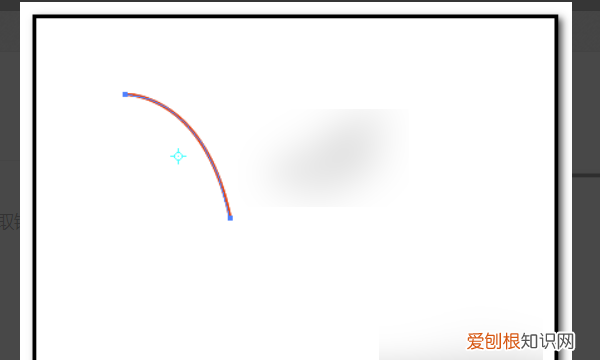
文章插图
5、这个点先不管,鼠标在曲线的下端这里点击一下,本来在曲线左侧的点来到了曲线下端,而鼠标变成了一个黑色三角形状 。
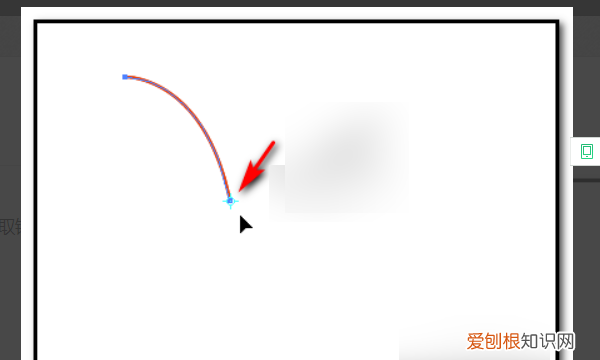
文章插图
6、鼠标放在这个点的边缘,点住往右边拖,这时,画布上显出一条水平绿色的线 。
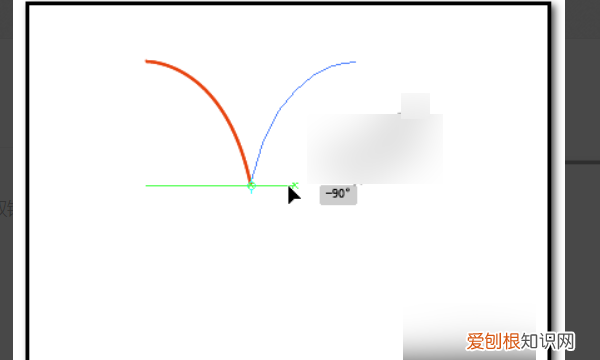
文章插图
7、水瓶绿色的线表示得出的图像与原图像呈水平状态 。原曲线右边得出了与其一样的曲线,镜像成功 。
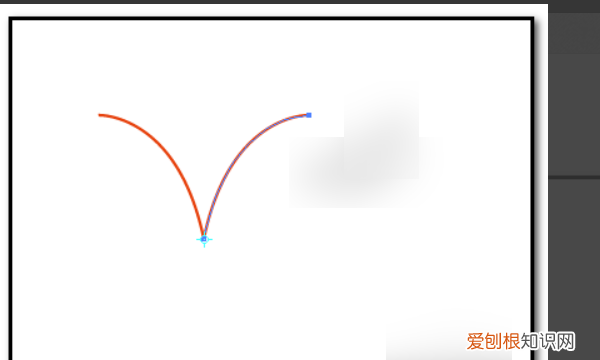
文章插图
8、镜像不单是这个方向,也可以向下镜像 。我们在镜像得到的曲线这里,再按下CTRL+C,CTRL+B 。然后,按下O键,选取镜像工具,在再点下目标位置,鼠标呈黑色三角形状 。
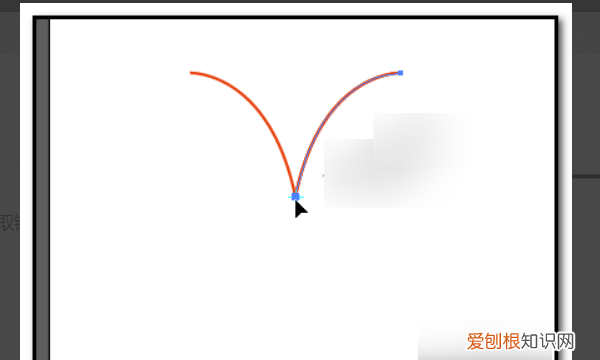
文章插图
9、再点住往下拖;再往上移一移,就得到了如图中所示的效果 。继续操作,再镜像曲线 。
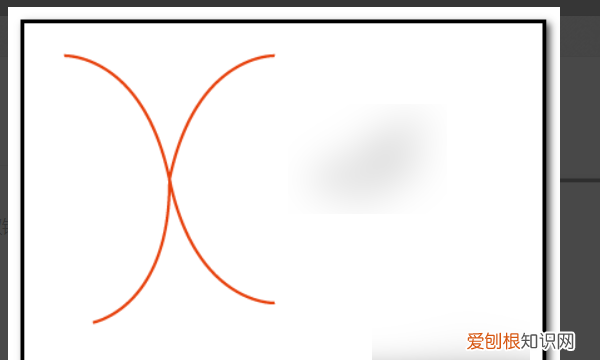
文章插图
手机cad图纸镜像翻转教程在ai里面,要翻转图形有很多种方式,现在我们介绍一种镜像翻转的方法,详情如下 。
比如,我们需要翻转画布中的这个图形,使用镜像翻转的方法,该怎么翻转呢?
选中图形,点击对象——变换——对称按钮
接着就会弹出来镜像设置面板,如图所示
假如,我们勾选水平,然后点击复制按钮
画布中就会出现如图所示的两个图形
我们使用选择工具,把上层的图形移动到原来图形的下面,就可以把两个图形垂直拼接起来了
假如,我们勾选的是垂直选项,然后点击复制按钮
那么,画布中就会出现了这样的图形
推荐阅读
- 哪些菜适合做水煮菜,为什么不建议水煮菜
- ai怎么上色方便,ai要怎样才可以上色
- 32位的软件能装在64位的系统上吗
- 顺丰怎么看空运还是陆运,顺丰快递怎么知道是空运还是陆运
- cdr要怎么复制文字,cdr软件怎么复制文字
- 一斤面粉放多少泡打粉,泡打粉要发酵多久一斤面粉放多少泡打粉
- 生绿豆泡水是否有毒,为什么绿豆泡了水之后有股绿豆汤味
- yy频道进不去怎么办,yy为什么在频道里说不了话
- 52度封坛原浆酒 - 高炉封坛原浆52度浓香型价格


