如何让后电脑显示文件后缀名
修改文件后缀名可以更改文件类型,可是系统默认情况下是不显示文件后缀名的,是为了方式错误修改后缀名而导致文件不可用,所以需要自己设置让系统显示文件后缀名 。
打开“计算机”
在计算机中的菜单栏中选择“工具”
如果系统没有显示菜单栏,则选择“组织”-“布局”-“菜单栏”,让菜单栏显示出来 。
接下来在弹出的菜单中,选择“文件夹选项”
在文件夹选项中点击“查看”
默认勾选的“隐藏已知文件类型的扩展名”去掉勾选,然后点击“确定”
设置完成之后,文件就可以显示出后缀名了 。
怎么让文件夹中的文件显示后缀名1、首先将电脑开机,随便打开一个文件夹,点击工具,如下图所示 。
2、出现下拉菜单,点击 文件夹选项,如下图所示 。
3、弹出文件夹选项窗口,点击查看,如下图所示 。
4、在查看项下,拉动高级设置右侧滑块,找到 隐藏已知文件类型的扩展名,取消勾选 隐藏已知文件类型的扩展名 。
5、最后点击应用,返回文件夹后,就可以看到文件后缀名都显示做来了 。
如何让电脑显示文件后缀名win7修改文件后缀名可以更改文件类型,可是系统默认情况下是不显示文件后缀名的,是为了方式错误修改后缀名而导致文件不可用,所以需要自己设置让系统显示文件后缀名 。
打开“计算机”
在计算机中的菜单栏中选择“工具”
如果系统没有显示菜单栏,则选择“组织”-“布局”-“菜单栏”,让菜单栏显示出来 。
接下来在弹出的菜单中,选择“文件夹选项”
在文件夹选项中点击“查看”
默认勾选的“隐藏已知文件类型的扩展名”去掉勾选,然后点击“确定”
设置完成之后,文件就可以显示出后缀名了 。
win10怎么让文件显示后缀名文件显示后缀名方法如下:
1、随便打开一个文件夹,此时是默认不显示后缀名的 。
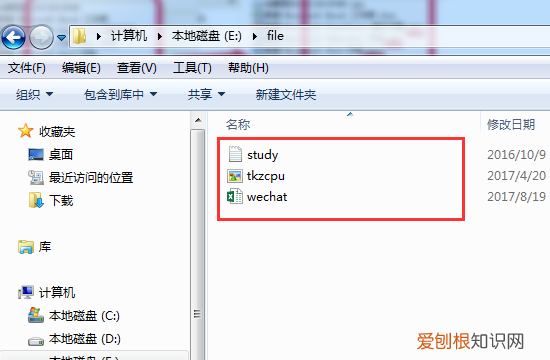
文章插图
2、点击左上角的“工具”—“文件夹选项” 。
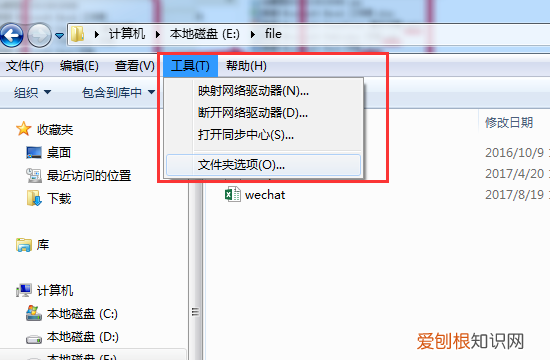
文章插图
3、这时会弹出一个设置框,选择“查看”然后下拉滚动条 。
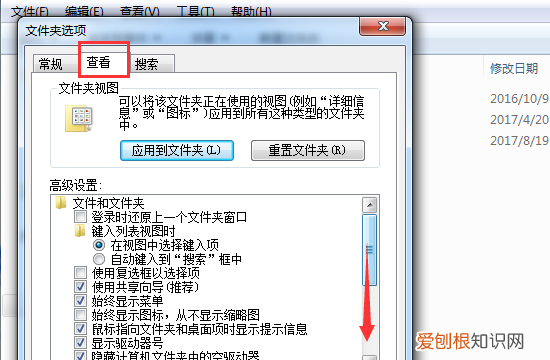
文章插图
4、找到“隐藏已知文件类型的扩展名”这一选项,将前面的对勾去掉,然后点击下面的确定 。
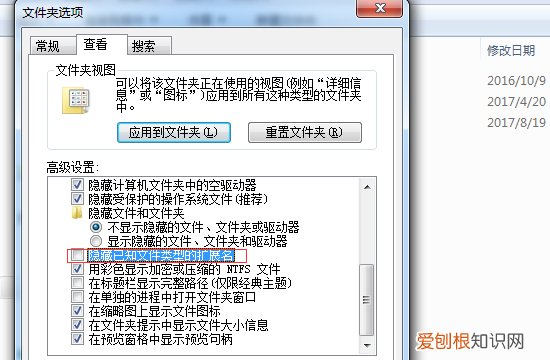
文章插图
5、这时再返回去看,文件后面就显示后缀名了 。

文章插图
电脑文件显示后缀名设置win10电脑文件显示后缀名设置方法如下:
操作环境:RedmiBook Pro15,Windows10家庭中文版20H2,电脑文件等 。
1、首先打开电脑文件夹,点击窗口上方的【查看】选项 。
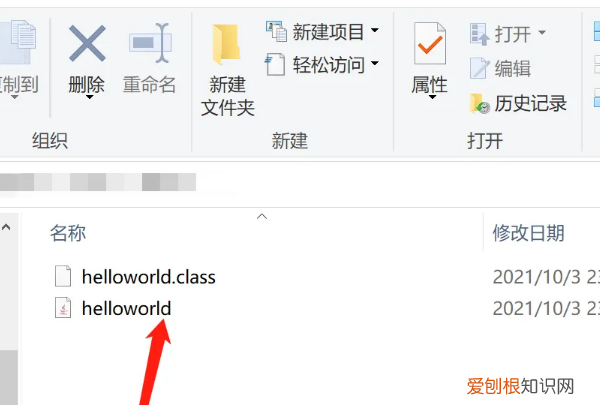
文章插图
2、在查看功能栏,点击开启【文件扩展名】(勾选上) 。

文章插图
3、最后,就能看到文件后缀名显示出来了 。
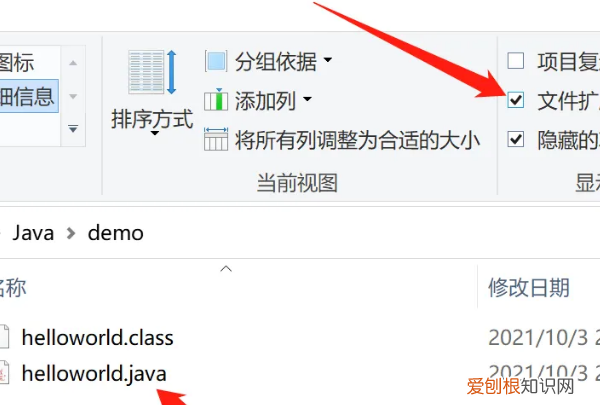
文章插图
文件操作:
用户通过文件系统所提供的系统调用实施对文件的操作 。最基本的文件操作有:创建文件、删除文件、读文件、写文件、截断文件和设置文件的读/写位置 。但对于一个实际的OS,为了方便用户使用文件而提供了更多的对文件的操作,如打开和关闭一个文件及改变文件名等操作 。
推荐阅读
- 南菱嫣盛霆旭小说叫什么
- 苹果关机了闹钟还会响吗,苹果手机关机了闹钟还会响静音了呢
- 如何让笔记本再连接一台显示器
- 小米11无线充电怎么打开,小米无线充电器怎么设置快充
- 鱿鱼既简单又好吃的做法,鱿鱼怎么做好吃又简单的家常做法
- 欧洲50个国家及首都 欧洲包括哪些国家
- 小米遮挡听筒黑屏怎么关掉
- 洗青菜用的插电蓝色是什么
- 顾曼华当玉佩是什么电视剧


