如何让笔记本再连接一台显示器
如何让笔记本再连接一台显示器,对于电脑玩家,玩电脑是常有的事情 。以前我设置过让一台台式机连接两个屏幕的,但是没有连接过笔记本 。其实道理是一样的 。那么今天就讲一下怎么让显示器连接另一台显示器,并且不相互干扰 。
首先我们使用HIDM数据线将笔记本与显示器连接起来,显示器的输入方式选色“高清” 。
然后我们点击开始菜单,或者使用键盘上的windows标识 。
在弹出的开始菜单中选择控制面板 。点击进入
我们在控制面板界面找到“英特尔(R)核心显卡”点击进入 。
进入显卡控制界面,我们找到显示器这一项,点击进入 。
下面的对话框我们点击左上角的显示,会有多屏显示 。我们选择多屏显示 。
没有第二个显示的情况下只有单屏,我们添加了一个屏幕后选择“扩展”这一项 。然后设置一下主屏和次屏两项 。即可 。
接下来就等系统配置一下就好了 。
笔记本电脑外接屏幕怎么设置屏幕显示按Windows+R组合键调出运行窗口输入 。
desk.cpl→确定,调出设置 。.如果接头不匹配,也可以尝试使用转接头 。.关闭电脑的显示器,直接使用外接屏幕也行 。另一种是高清晰度多媒体接口:HDMI(比较新的显示器和电视都有此接口) 。
设置方法:Windows+P组合键,即可调出设置菜单→扩展 。.确保外接显示器连接正确,点击检测、识别即可 。移动鼠标,就能在两台显示器中自如操作(可以直接在屏幕①拖拽到屏幕②) 。
联想笔记本连接显示器怎么设置笔记本电脑连接显示器的具体操作流程如下:
1、首先,准备一条用来连接笔记本和显示器的VGA连接线:

文章插图
2、然后,在笔记本电脑的机身侧面,找到VGA的接口:

文章插图
3、然后,用VGA连接线将笔记本和显示器连接在一起:

文章插图
4、接着,在笔记本电脑上按下win键+P键,将电脑的屏幕投影到显示器上:
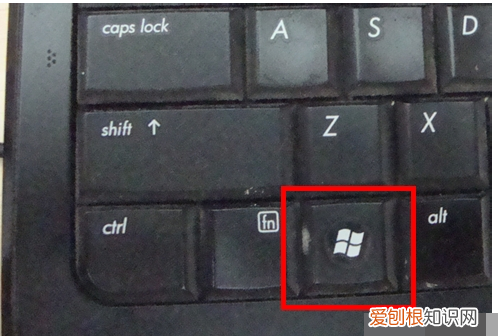
文章插图
5、最后,笔记本电脑屏幕上的内容就已经被投影到了显示器上了:

文章插图
笔记本怎么连外接显示器用什么线你们知道怎么用笔记本连外接显示器吗?下面是我带来的关于的内容,欢迎阅读!
?
笔记本可以接外接显示器 。
1、 首先准备好膝上型电脑和匹配介面外接的显示器 。注意显示器是带HDMI或者VGA介面还是DVI介面 。如果不匹配可以购买相应的转换介面 。
2、准备好相应的视讯线,在膝上型电脑的一侧找到介面,将视讯线插上,另一端插好显示器 。
3、连线好后还要在Windows中进行设定,开启笔记本和显示器 。设定使用快捷键最方便,有两种方法:
第一种方法是同时按按笔记本键盘上的功能键FN键+投影键 。不同笔记本的投影键不同,具体也可检视该笔记本的说明 。
第二种方法是同时按住Windows键+字母P键 。这时萤幕上会出现四个选择按钮 。它们的功能含义分别只在笔记本萤幕显示、两个萤幕都显示同样内容、扩充套件萤幕就是两个萤幕内容合二为一、只在外接萤幕上显示笔记本萤幕关闭 。最常使用的功能就是最后一个了 。点选一下需要的按钮就设定完成了 。
现在市场上的笔记本大多都有VGA介面,或者HDMI介面,这两个介面都是用来连线显示器使用的介面,但是前提必需是要有连线线,VGA连线线和HDMI连线线不一样,总之这两个介面你选择任意一个都可以连线显示器,在连线好以后,在使用中有以下三种情况:
推荐阅读
- 小米11无线充电怎么打开,小米无线充电器怎么设置快充
- 鱿鱼既简单又好吃的做法,鱿鱼怎么做好吃又简单的家常做法
- 欧洲50个国家及首都 欧洲包括哪些国家
- 小米遮挡听筒黑屏怎么关掉
- 洗青菜用的插电蓝色是什么
- 顾曼华当玉佩是什么电视剧
- 聚丙烯酸钠是什么东西,锁芯润滑剂是什么成分
- editplus怎么设置中文,editplus怎样设置为中文
- 深宫曲道具有什么用,深宫曲召见孩子有什么用


