PS怎么导出GIF格式的动图
本文章演示机型:戴尔-成就5890,适用系统:windows10家庭版,软件版本:Photoshop 2021;
先做一个小球弹跳的简单动画,在PS中打开小球的素材图片,找到上方工具栏中的【窗口】,勾选【时间轴】,然后点击下方的【创建文章时间轴】按钮,就可以开始编辑动画了,点击时间轴中【图层1】前面的向右角标符号,即可打开【图层1】的控制面板,在时间轴的起始位置,点击位置前的【启用关键帧动画】按钮,就会在第一帧位置,给小球加上一个位置的关键帧,我们启用的是位置关键帧,也就是通过位置的变化做出动图效果,所以在第一帧的时候,将小球往上移,使其出画,然后将时间轴指针适当地往右移动,再改变小球的位置,位置变化后,会自动产生一个新的关键帧,如此反复直到时间轴的结束位置,按键盘空格可以预览动画效果;
然后点击左上角的【文件】,选择【导出】-【存储为Web所用格式】,在预设下方选择格式为【GIF】,在下方还可以设置GIF图片的尺寸,选择【播放动画】按钮可以预览动画,设置完成后点击下方的【存储】,在打开的【存储为】窗口,设置保存GIF动图的路径,最后点击右下角的【保存】即可,打开保存的GIF图片可以进行查看;
以上就是本期文章的全部内容,感谢阅读 。
怎么在ps里清晰的导出gif图像格式大概分为6个步骤,具体如下:
1.首先我们要准备一组序列图,尺寸是700*700的 。

文章插图
2.然后我们在PS中创建一个新的场景,尺寸为700*700 。找到【文件】-【脚本】-【将文件载入堆栈】,把【使用】设置成“文件夹”,点击【浏览】找到存放序列图的文件夹,并点击【确定】 。
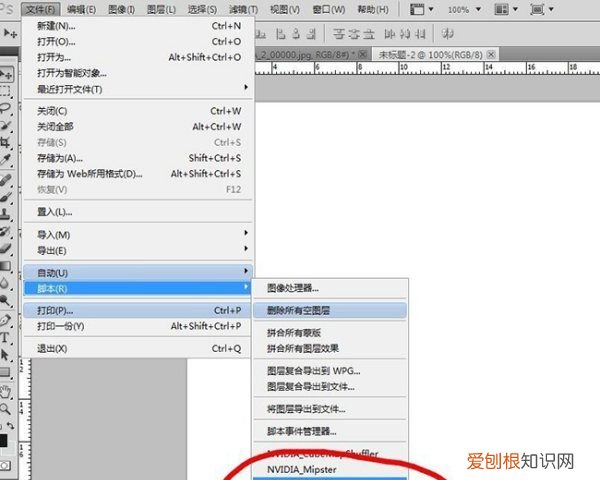
文章插图
3.文件就会被导入进【图层】中,这是可以打开【动画】面板,可以在【窗口】-【动画】找到 。刚才我们通过了脚本把序列图导入到了PS中,下面我们开始制作GIF动画 。
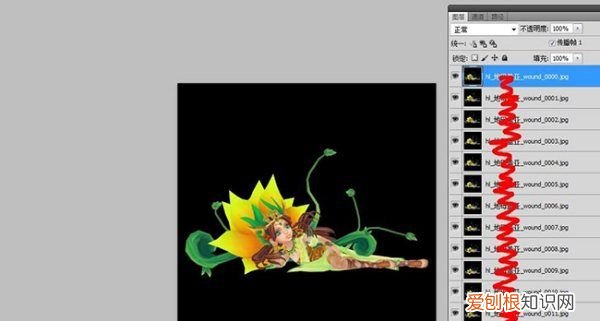
文章插图
4.然后在【动画】面板中的右上角找到一个按钮,点击他会弹出一个菜单(如图),这个时候选择【从图层创建帧】就可以把图层转换成动画,但要注意的是这个时候的动画顺序是反的,你需要再次点开菜单,点选择【选择全部帧】,再通过【反向帧】来修改动画顺序的问题 。
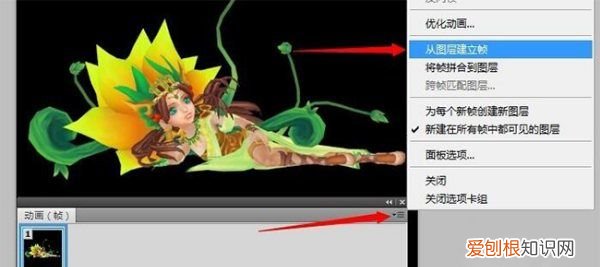
文章插图
5.动画我们现在创建好了,但是这个时候要是直接导出GIF文件,文件的质量会很差 。现在打开【文件】-【存储为Web所用格式】,然后根据图中箭头指示设置文件质量 。
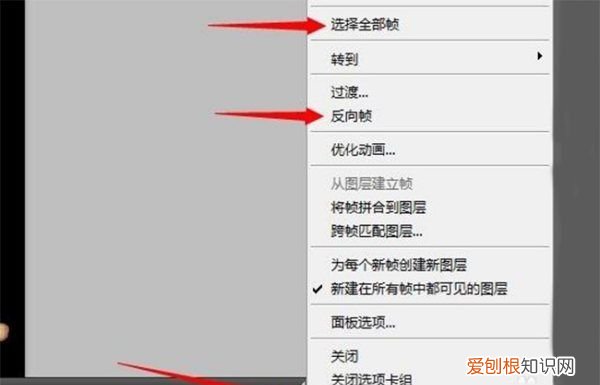
文章插图
6.然后【保存】就大功告成了,有人说质量还是会下降,这个是没有办法的了,这是我能找到导出GIF质量最好的方法了 。
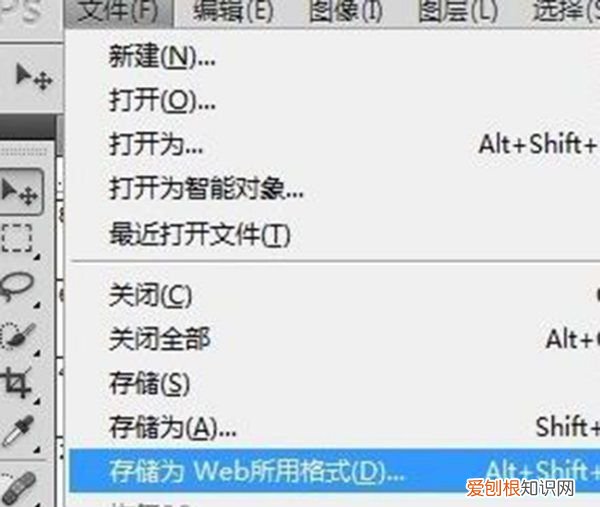
文章插图
ps怎么保存gif动态图ps是一款功能强大的图片编辑与处理软件,我们在使用该软件的时候,常常需要导入多种图片格式,下面我们就来看看在ps中是如何导入GIF动态图的吧 。
打开ps之后我们在菜单里找到文件选项,如图所示:
点击文件选项在其下拉菜单里找到打开为选项,如图所示:
点击打开为选项在弹出的对话框内找到需要的GIF格式图片,如图所示:
选择GIF图片之后,我们点击打开就将GIF动态图导入进来了,如图所示:
推荐阅读
- 模范出租车男主和谁在一起了
- 微信如何看出被删除或者拉黑
- 百家号内容如何同步到头条号,可以同步头条和百家以及一点的软件
- 静态天赋是什么意思
- 家常豆腐干怎么做才好吃,家常豆腐干怎么做好吃又简单
- 前哈后哈是什么
- 换装娃娃怎么制作,手工刀刻画怎么制作
- 被芯可以用洗衣机洗么,一体的被芯可以用洗衣机洗
- 日上还没发货可以退款吗


