cdr怎么画波浪形状
本文章演示机型:戴尔-成就5890 , 适用系统:windows10家庭版 , 软件版本:CorelDRAW 2021;
进入CDR首页界面后新建一个文档 , 然后选择工具箱的【2点线工具】 , 在画布中画出一条直线 , 在上方属性栏的【轮廓宽度】中设置线条的宽度 , 接下来开始制作波浪效果 , 选择工具箱中的【变形工具】 , 在上方的属性栏中选择【拉链变形】和【平滑变形】 , 然后修改【拉链振幅】和【拉链频率】的数值即可;
其中【拉链振幅】控制波形的高度 , 而【拉链频率】则决定了线条上波形的数量 , 需要将波浪线的效果应用到另一条直线上时 , 选中直线后选择【变形工具】 , 然后点击上方的【复制变形属性】 , 光标变成一个向右三角形时 , 点击波浪线复制属性即可;
【coreldraw怎么画点,cdr怎么画波浪形状】本期文章就到这里 , 感谢阅读 。
coreldraw怎么画点1、用贝塞尔或者钢笔工具画一条直线 , 如图;
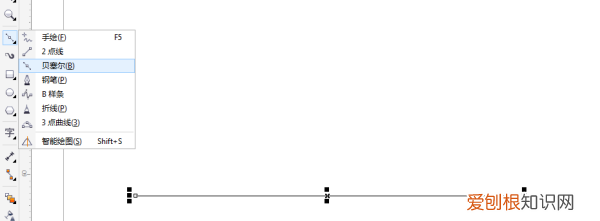
文章插图
2、选择变形工具 , 如图;
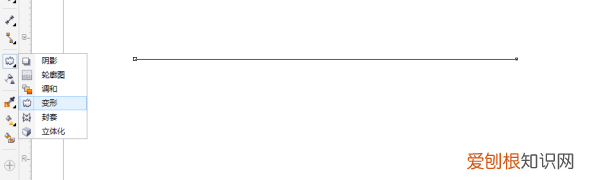
文章插图
3、在选择拉链变形 , 如图;
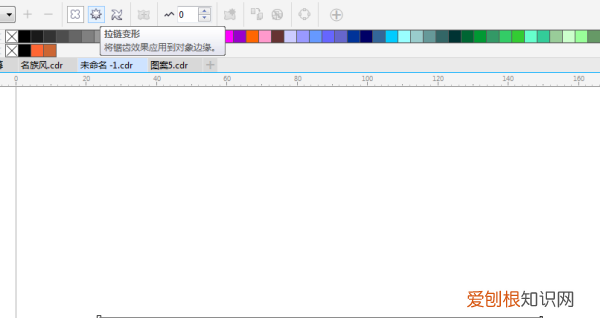
文章插图
4、出现黑色箭头对着线条的中心部位按照鼠标左键向下或者向上拉 , 出现折线 , 然后选择平滑变形 , 如图;
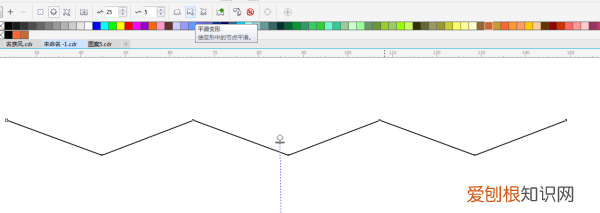
文章插图
5、选择平滑变形之后变成波浪线 , 可以调整振幅和频率来达到想要的波浪效果 , 如图;
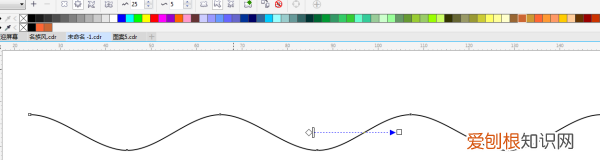
文章插图
在cdr中怎么画波浪线本视频演示机型:戴尔-成就5890 , 适用系统:windows10家庭版 , 软件版本:CorelDRAW2021;
进入CDR首页界面后新建一个文档 , 然后选择工具箱的【2点线工具】 , 在画布中画出一条直线 , 在上方属性栏的【轮廓宽度】中设置线条的宽度 , 接下来开始制作波浪效果 , 选择工具箱中的【变形工具】 , 在上方的属性栏中选择【拉链变形】和【平滑变形】 , 然后修改【拉链振幅】和【拉链频率】的数值即可;
其中【拉链振幅】控制波形的高度 , 而【拉链频率】则决定了线条上波形的数量 , 需要将波浪线的效果应用到另一条直线上时 , 选中直线后选择【变形工具】 , 然后点击上方的【复制变形属性】 , 光标变成一个向右三角形时 , 点击波浪线复制属性即可;
本期视频就到这里 , 感谢观看 。
cdr怎么将直线变成波浪线可以为文字增加波浪封套 , 然后在调节封套做出波浪形 。还可以先画一个波浪路径 , 在输入好文字 , 选择文字 , 选择使文本适合路径 , 此时文字沿着波浪线排列 , 最后删除波浪路径 。
cdr怎么制作波浪圆先画一根直线 , 单击工具栏中的“互动式工具组” , 选择“互动式变形工具” ,

文章插图
再在弹出的属性栏中选择“拉链变形” , 在幅度和频率中分别输入波形的波峰到波底的值、波浪线个数 , 再点击后面的“平滑式变形” ,
推荐阅读
- 开封黑街围观群众在哪里,天刀五十九回任务怎么触发的
- 为什么木薯粉揉不起来,为什么木薯粉加入红糖水后不成面团
- PS文件太大怎么缩小,ps源文件太大不能转发怎么办
- 灵魂摆渡娅的孩子是谁的,灵魂摆渡娅是怎么成为九天玄女的
- 卤味隔夜再怎么加热,卤好的猪头肉冬天怎么加热
- 断桥铝是什么意思,窗户断桥铝是什么意思
- 百香果可以用开水泡吗,冻干百香果可以冷水泡
- 如何制作煎羊排,法式煎羊排做法窍门
- 魔芋米是什么东西,魔芋米可以长期代替米饭


