word文档中虚线怎么打
【word如何打虚线,word文档中虚线怎么打】本文章演示机型:联想小新air14,适用系统:Windows10,软件版本:Word 2020;
打开【Word文档】,找到要插入虚线的位置,点击菜单栏中的【插入】选项卡,选择子菜单栏中的【形状】功能项,选中线条中的直线,在空白处用鼠标勾画出,接着在绘画工具菜单下方找到【轮廓】;
在下拉菜单栏中单击【虚线线型】,再在弹出的窗口中,根据个人需要选择虚线类型,即可在Word文档中插入虚线,再点击【轮廓】,选择不同主题颜色可进行线条颜色的修改;
本文章就到这里,感谢阅读 。
word如何打虚线本视频演示机型:联想小新 Air 14(2021 酷睿版),适用系统:Windows10,软件版本:Word 2021;
打开【Word文档】,找到要插入虚线的位置,点击菜单栏中的【插入】选项卡,选择子菜单栏中的【形状】功能项,选中线条中的直线,在空白处用鼠标勾画出,接着在绘画工具菜单下方找到【轮廓】;
在下拉菜单栏中单击【虚线线型】,再在弹出的窗口中,根据个人需要选择虚线类型,即可在Word文档中插入虚线,再点击【轮廓】,选择不同主题颜色可进行线条颜色的修改;
本视频就到这里,感谢观看 。
目录中的虚线怎么打1、首先呢,我们打开电脑,找到桌面上的word软件,点击进入要设置目录的文档 。
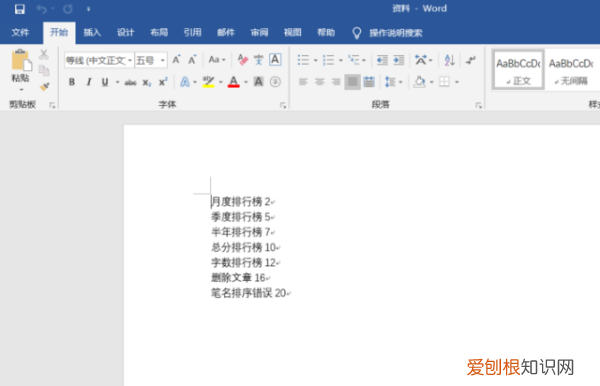
文章插图
2、目录虚线是word应用中的制表位的前导符,前导符是制表符与前一制表符之间连接的字符 。接下来我们点击【视图】,把下拉菜单中的标尺的对勾√上 。

文章插图
3、然后整个页面就有标尺啦,我们再把设置目录的文字用鼠标全选,在标尺处加上制表位,用鼠标在标尺处点击即可 。

文章插图
4、我们把鼠标放在数字末尾,在键盘上按【Tab】鼠标就会跳到制表位的位置,我们就可以输入页数啦,然后依次类推底下的每个都一样的重复上一步操作 。
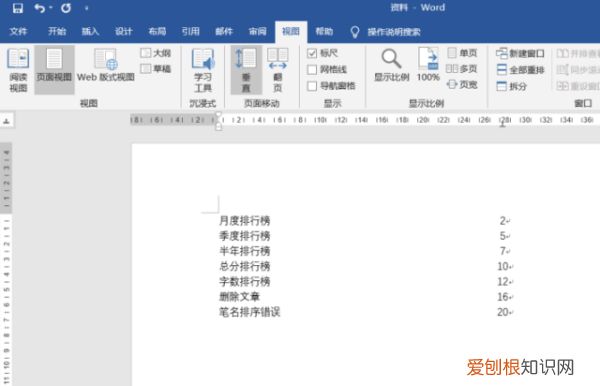
文章插图
5、位置调好后,然后我们全选文字,点击段落对话框,点击左下角的【制表符】按钮 。

文章插图
6、然后在前导符选项中选择好虚线的样式点击确定就完成了 。

文章插图
word文档分为两栏,中间加分隔线word建的两栏文件中间分隔符设置成虚线,可以使用插入直线,将其设置为虚线实现 。
方法步骤如下:
1、打开需要操作的WORD文档,在插入选线卡中找到并点击“形状”然后选择“直线” 。
2、在WORD中,按住Shift键,在分割符上手动画出一条直线,覆盖在系统自动生成的分割线上 。
3、在形状轮廓中,将直线线设置为虚线,点击“形状轮廓”,选择虚线并点击一个虚线样式 。
4、将系统的实线分隔线去掉即可,点击页面布局中的“分栏”,然后选择“更多分栏”
。
5、取消“分割线”的勾选状态,点击确定即可 。
6、返回主文档,发现成功在WORD两栏文本中间分隔符设置成虚线 。
虚线在word怎么做出来就会自动跟踪链接的那种在word的页面里,点击顶部的插入 。
MicrosoftWord可以轻松地在文档中添加虚线作为分隔符,并且有多种方法可以做到这一点 。
推荐阅读
- 把这200个工厂管理词汇背下来吧
- 叙利亚在中东地区吗
- 留学英国:爱丁堡大学语言课程要读多久
- 什么地区河流稀少,且有较大范围的无流区
- 天问一号在火星都做些什么
- 星座艺术体验展 - 艺术策展
- 玩单机游戏、哪个游戏盒子比较好?-ZOL问答 电脑单机游戏盒子大全排行榜2015
- 现在最火的各歌曲是什么 网络神曲大全排行榜
- 中国牛肉进口量排名 国内牛肉销售排行榜


