
文章插图
8、在输入栏中,输入当前电脑正在使用的密码后,点击“下一步” 。
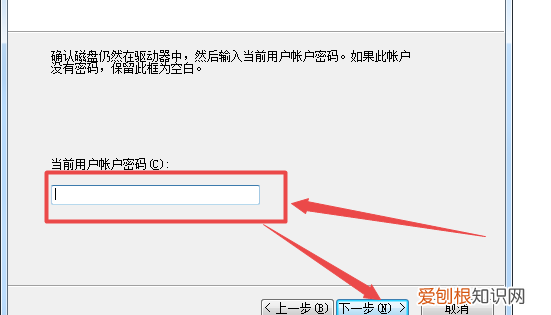
文章插图
9、当进度达到100%后,再点击“下一步” 。
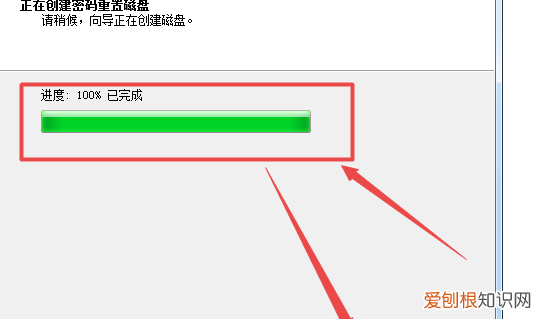
文章插图
10、这样密码重置盘就创建成功了,点击“完成”按钮退出就可以了 。
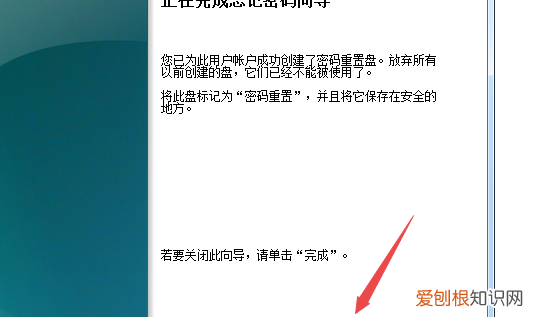
文章插图
用u盘创建密码重置盘是什么意思啊u盘创建密码重置盘是win10提供的一个功能,可以利用移动存储介质(U盘、移动硬盘)账户密码进行重置,避免忘记登录密码而无法打开电脑 。
创建步骤如下:
1、先把U盘插上

文章插图
2、右击开始菜单,选择控制面板打开,选择用户账户;
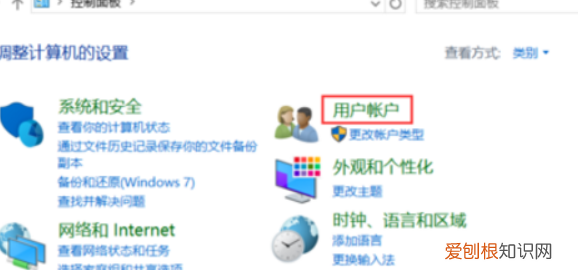
文章插图
3、再点击一次用户账户,然后选择“创建密码重置盘”;
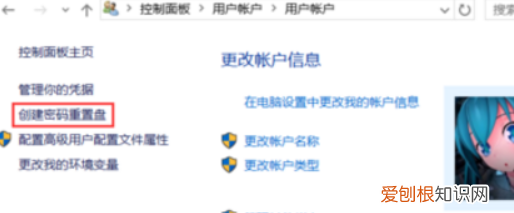
文章插图
4、在出现的忘记密码向导中,只需按提示,一直点击下一步,直至完成 。
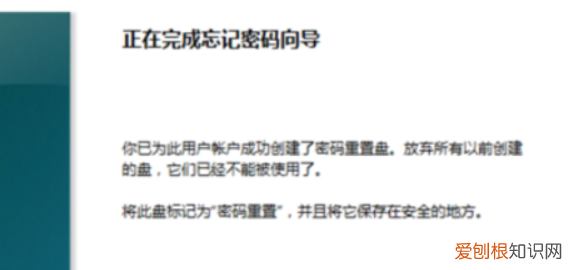
文章插图
5、最后根目录下有这个 “userkey.psw”的文件,说明成功创建了 。
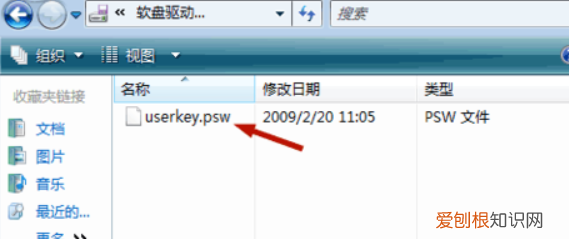
文章插图
以上就是关于笔记本电脑密码重置盘怎么弄,密码重置盘应该怎么样才能创建的全部内容,以及密码重置盘应该怎么样才能创建的相关内容,希望能够帮到您 。
推荐阅读
- 11mb/s是多少兆的宽带,网速11.5MBs是多少兆的宽带
- 油桃可以和牛奶榨汁吗,黄桃和牛奶可以打成浆
- 黑色大括号在电脑上怎么打,大括号在电脑上应该怎么样才能打
- 苹果手表怎么关机,卡西欧电子机械表怎样关机
- 年抛近视隐形眼镜什么意思,隐形眼镜年抛是什么意思-简短介绍
- 猕猴桃可以泡酒喝吗,猕猴桃怎么泡酒才好喝
- 社会考生怎么报名
- 没有木薯粉用什么代替,芋圆没有木薯粉能用什么代替
- 车多久强制报废,车开多少年强制报废


