ps添加蒙版怎么做
本文章演示机型:戴尔-成就5890,适用系统:windows10家庭版,软件版本:Photoshop 2021;
在PS中打开两张图片,接下来使用图层蒙版将这两个图片做一个拼接,在【图层】面板中选中上层的图片,点击下方的【添加矢量蒙版】图标;
图层蒙版添加后,在工具栏中选中【画笔工具】,然后单击鼠标右键,将画笔工具的硬度设置为0,这样能使边缘过渡地更加自然,然后将前景色设置成黑色,涂抹不需要的部位,可以显出下方的图片;
如果涂抹的过多了,则可以将前景色设置成白色,再次涂抹即可恢复原样,图层蒙版的使用,大家记住“黑透白不透”这句话就可以了,右键单击图层蒙版,还可以选择【停用或启用图层蒙版】、【删除图层蒙版】等等;
本期文章就到这里,感谢阅读 。
创建剪切蒙版怎么用ps操作版本:Adobe Photoshop CC 2019
1、文件-新建空白
2、椭圆形选区工具 - 画几个圆 - 选好前景色(灰色)- ALT+DEL填充
3、文件 - 置入嵌入对象(插入一张图片)- 双击图片确认
4、右键新插入图片的名字位置 - 创建剪贴蒙版
【 快捷操作 :按住ALT,在两个图层之间单击即可】
5、完成
6、取消蒙版:右键新图片 - 释放剪贴蒙版
photoshop怎么加入图层PS里面添加图层蒙版步骤介绍:
1.打开PS软件,根据需求生成两个图层或者更多,这里以两个图层为例子,如下图红框所示 。
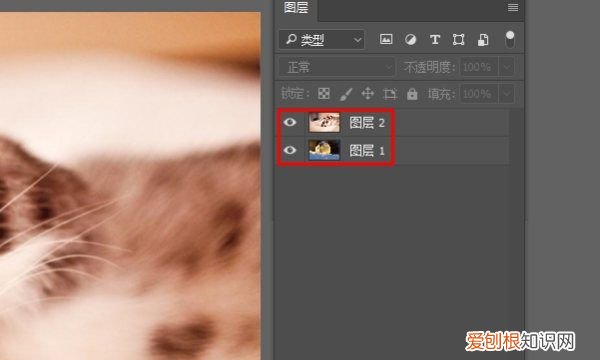
文章插图
2.我们要在图层2上面做蒙版,鼠标左键单击此图层即可,如下图红框所示 。
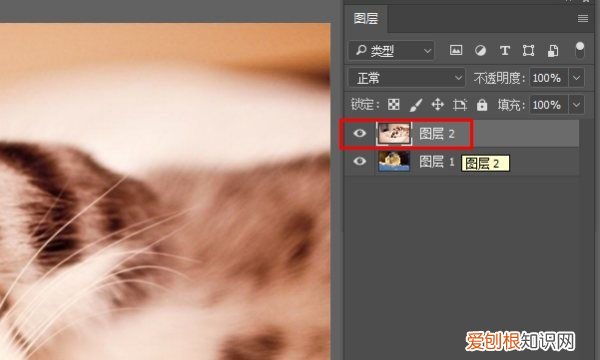
文章插图
3.然后点击下方的“添加图层蒙版”图标,如下图红框所示 。
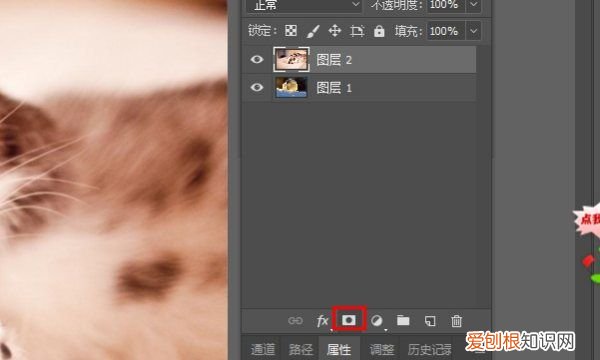
文章插图
4.可以看到图层2就生成了一个蒙版,如下图红框所示(如果按住ALT键点击就会生成了黑色的蒙版,使用原理是一样的,这里以白色蒙版为例) 。
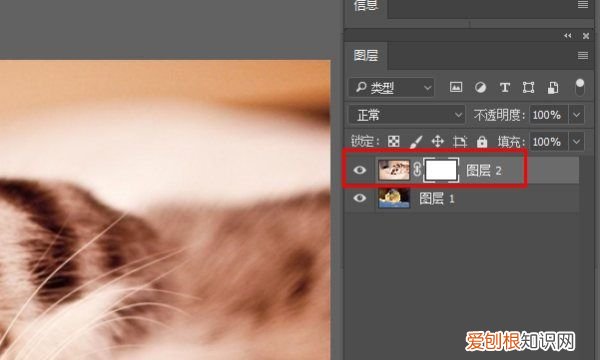
文章插图
5.在工具选项栏目里面选择“画笔工具”,如下图红框所示 。

文章插图
6.将前景色设置位“黑色”,如下图红框所示,图层蒙版的主要原理就是“黑透白不透”,当你在蒙版区域填充黑色时,当前图层被隐藏,下面的图层内容显示出来;当你填充白色时,效果则相反 。

文章插图
7.鼠标点击图层蒙版,切记不要错选成图层,如下图红框所示 。
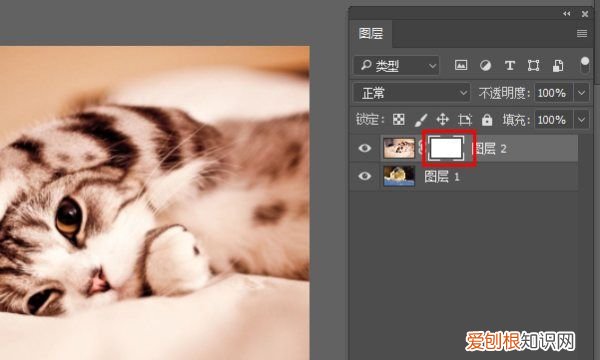
文章插图
8.然后用画笔在画板上面涂抹,就可以发现,前面的图层被隐藏了,同时图层蒙版也产生了变化,隐藏的区域变成黑色了 。
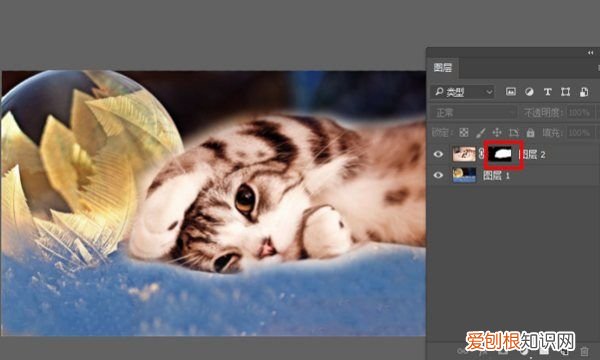
文章插图
9.这个时候我们点击下方红框标示图标,进行前景色和背景色的切换 。
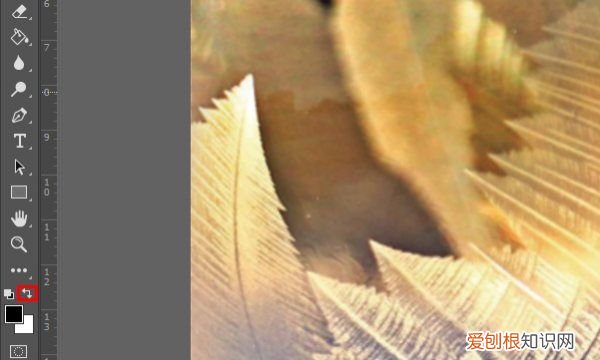
文章插图
10.将前景色切换为“白色”,如下图红框所示 。
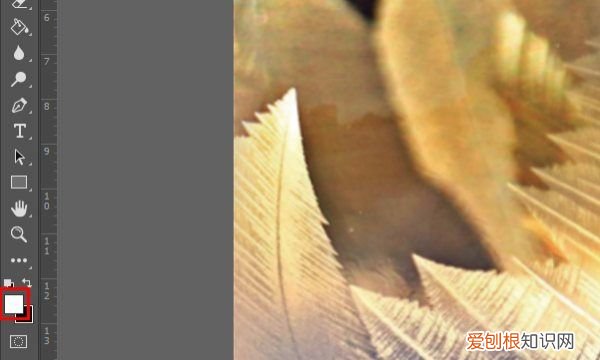
文章插图
11.用画笔涂抹刚刚涂抹过的地方,会发现这些地方又重新显现出来了,同时蒙版也产生了相应的变化,显现出来的位置都变成白色 。
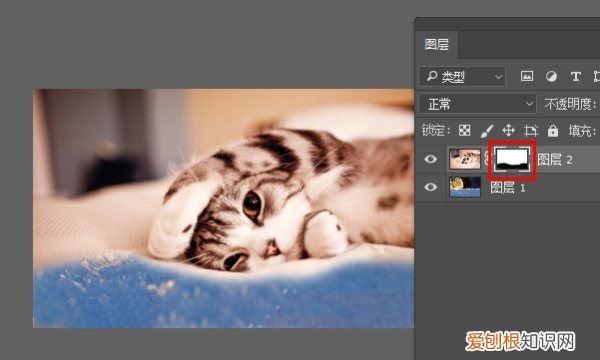
文章插图
推荐阅读
- 苹果软件扣费了怎么申请退款,咕咚苹果扣费了怎么申请退款
- 儋州是几线城市,2021海南是几线城市
- 妄想山海矿山的位置,妄想山海的矿石都去哪挖
- 车前草煮水一次放多少,车前草煮水有什么功效
- 帕萨特水温表为什么闪亮了
- 金福猕猴桃硬的能吃,猕猴桃还是硬的能吃吗
- 沃视频联通免流量吗,中国联通天神卡沃视频免流
- 文轩丧尸岛是什么综艺
- 在微信中如何添加好友,怎样检测微信好友是否存在


