12.如果我们不想要使用图层蒙版了,可以单击蒙版,鼠标右键选择“停用图层蒙版”,如下图红框所示 。
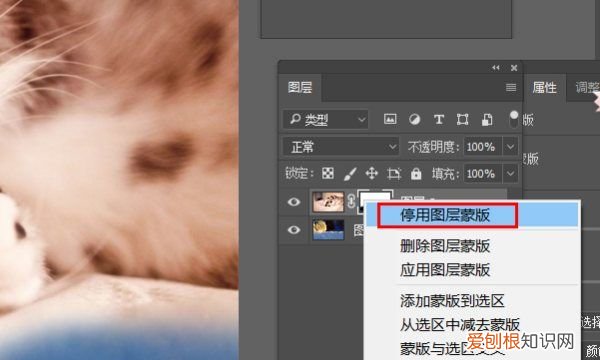
文章插图
13.停用图层蒙版以后,图层蒙版上面会出现一个红色的大叉,而且其效果也会消失 。
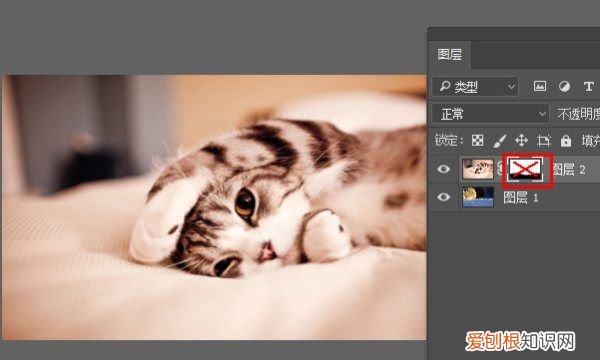
文章插图
14.如果我们需要重新调用图层蒙版,还是鼠标右键选择“启用图层蒙版”,如果不需要蒙版,也可以直接删除图层蒙版 。
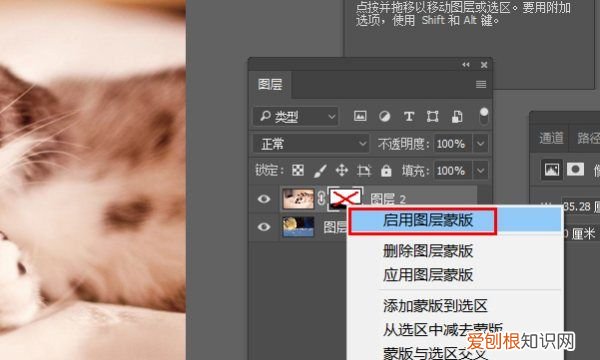
文章插图
ps怎么加蒙版改颜色1、首先在电脑上打开PS软件,然后在PS中打开需要处理的图片 。
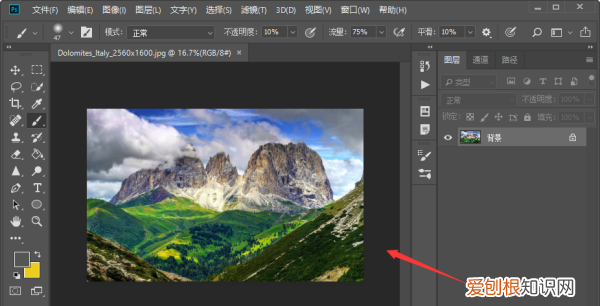
文章插图
2、接下来按快捷键“Ctrl+j”复制背景图层,以免后面的操作对原图层有损坏 。
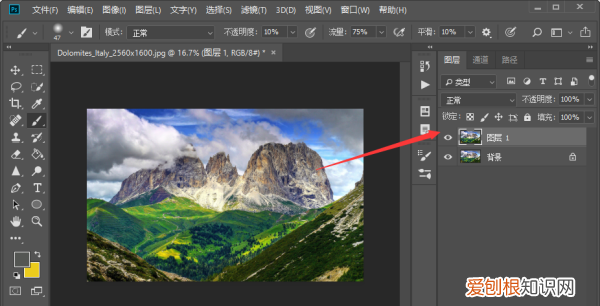
文章插图
3、接下来在PS页面的右下方,如图红色箭头所指从,用鼠标左键单击即可为图片添加蒙版了 。
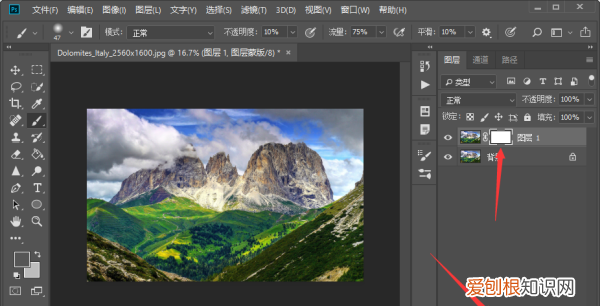
文章插图
ps怎样添加蒙版渐变ps中添加蒙版可以把需要处理的图片在PS打开,选中要添加蒙版的图层、点击红色标记按钮,这样图层蒙版就添加好了 。选择画笔工具、红色标记处必须是黑白色,然后涂抹,就会有想要的效果,黑色是涂出效果,白色是涂回原样 。停用或删除图层蒙版,右击图层蒙版,选择相应选项就可以了 。
【ps添加蒙版怎么做,创建剪切蒙版怎么用ps操作】以上就是关于ps添加蒙版怎么做,创建剪切蒙版怎么用ps操作的全部内容,以及ps添加蒙版怎么做的相关内容,希望能够帮到您 。
推荐阅读
- 苹果软件扣费了怎么申请退款,咕咚苹果扣费了怎么申请退款
- 儋州是几线城市,2021海南是几线城市
- 妄想山海矿山的位置,妄想山海的矿石都去哪挖
- 车前草煮水一次放多少,车前草煮水有什么功效
- 帕萨特水温表为什么闪亮了
- 金福猕猴桃硬的能吃,猕猴桃还是硬的能吃吗
- 沃视频联通免流量吗,中国联通天神卡沃视频免流
- 文轩丧尸岛是什么综艺
- 在微信中如何添加好友,怎样检测微信好友是否存在


