Excel如何算平均分
本文章演示机型:华硕天选2,适用系统:Windows10 专业版,软件版本:Microsoft Excel 2021;
打开excel文件,选中保存结果的单元格,在上方工具栏点击【公式】,选择【插入函数】后会弹出对话框,在【选择类别】中选择【常用函数】,找到并选中【AVERAGE】函数,选择【确定】后弹出【函数参数】对话框,点击【Number】输入栏右边的箭头,在表格中选择要算平均分的区域,最后点击【确定】即可;
或者选中保存结果的单元格后,在上方输入栏中输入【=sum(计算区域)/总数】,按下【回车键】即可;
【Excel如何算平均分,excel 中计算平均分的公式是什么】
本期文章就到这里,感谢阅读 。
excel 中计算平均分的公式是什么在excel表格中求最低分,最高分,平均值,可分别使用对应的函数实现,最低分使用MIN函数,最高分使用MAX函数,平均分使用AVERAGE函数即可实现 。
下面以分数所在单元格为B2:B5作为实例说明各个函数的使用,可根据实际更改数据区域 。
步骤如下:
1、打开需要操作的EXCEL表格,在最低分对应单元格中输入函数=MIN(B2:B5),然后回车 。

文章插图
2、在最高分对应单元格中输入最大值函数=MAX(B2:B5)并回车完成输入 。

文章插图
3、同步骤1、2,在平均值对应的单元格输入函数=AVERAGE(B2:B5),并回车即可 。
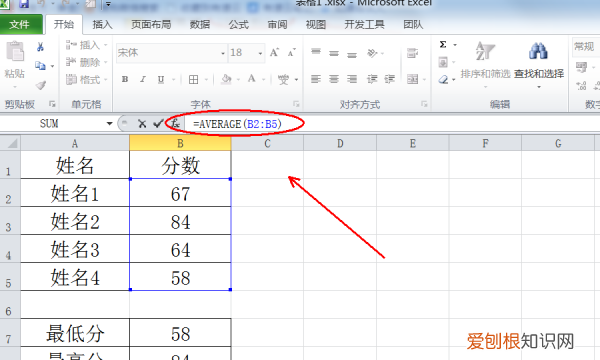
文章插图
4、返回EXCEL中,成功在EXCEL表格中求最低分,最高分和平均值 。
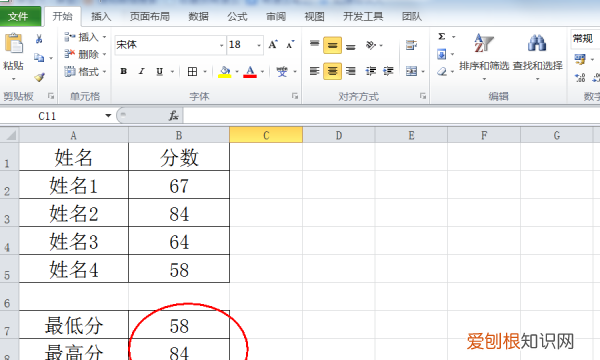
文章插图
Excel表格平均分怎么保留一位小数excel表格平均分的算法如下:
1、双击打开已经写好数据的Excel表格,或者打开空白表格,直接编辑数据也行 。编辑好了之后在平均分的那一栏点击空白处,再点击最上面菜单栏的“公式”选项 。
2、然后接着在最左边找到“插入函数”选项,然后在第一个输入框里输入“AVERAGE”几个字母,点击转到,后点击确定 。
3、在弹出来的第一个输入框里将所要求平均分的那一行或者那一列全部选中,如图 。对于第二个输入框,不做任何处理 。
4、点击确定后会看到该行列的平均分已经求出来了,选中该单元格,右键选择“设置单元格格式” 。再点击“数值”选项,将小数位数改成一位 。
5、用鼠标指着所求出来的那个单元格,当鼠标变成实心十字的时候,按着鼠标左键不动,将它往右拖动,直到所求的每列平均分完为止 。
Excel怎么求一列的平均值可以选中需要求平均值的所有数据,然后点击软件上面的工具栏,接着下拉工具栏选择【平均值】即可;也可以在单元格中插入【AVERAGE】函数,输入需要计算的单元格区域,点击确定即可 。具体介绍如下:

文章插图
一、方法一:利用自带工具求平均值
1、在EXCEL求平均值,现在表格中选中需要计算的数据;
2、点击软件上面的工具栏,会看到有求和的按钮,然后直接点击下拉菜单,选择【平均值】;
3、最后,软件将自动将所求的数据的平均值自动填写到这列数据的最末端;
二、方法二:利用函数来求取平均值
1、将鼠标定位在你要输入函数的单元格中,然后选择菜单栏里的【公式】,在常用菜单栏里选择【插入函数】;
2、在弹出插入函数对话框中,在函数中找到【AVERAGE】函数,点击【确定】;
推荐阅读
- 收到消息闪光灯怎么设置,苹果5s信息来了闪光灯怎么设置
- cdr文件如何转为psd文件,cdr需要咋得才能转换成psd
- 腓尼基是现在哪个国家
- cdr需要咋滴才能转换成psd
- 蓝色水滴门禁卡怎么用NFC,蓝色水滴门禁卡是ID还是IC
- 抖音登录授权失败怎么回事,抖音微信登录授权失败怎么办
- 若干年后什么意思,若干年后是什么意思?
- PS需要怎样才能画表格
- 刚果美人鱼能长多大,刚果美人鱼公母辨别图片


