cdr需要咋得才能转换成psd
本文章演示机型:戴尔-成就5890,适用系统:windows10家庭版,软件版本:CorelDRAW 2021;
打开要处理的CDR文件后,选择【窗口】-【泊坞窗】-【对象】,打开对象面板后,点击【图层1】左侧向右三角形展开图层,再点击下方的【新建图层】按钮新建出【图层2】,将【图层1】中的一个对象拖拽到【图层2】中,重复上述的操作,给每一个对象都新建一个图层,并确保每个图层中都只有一个对象;
然后选择【文件】-【导出】,设置保存位置后修改文件名,【保存类型】选择【PSD】,点击右下角的【导出】,勾选【保持图层】,点击下方的【OK】即可,打开保存的PSD文件,在图层面板中可以查看所有的图层;
本期文章就到这里,感谢阅读 。
cdr文件如何转为psd文件一、首先,在电脑上找到cdr格式文件的位置 。
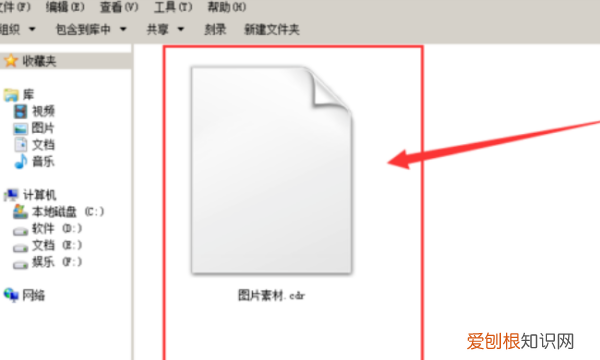
文章插图
二、然后,在电脑上打开“CorelDraw”程序,在字据吗上方选择“文件”点击“打开”,点击打开 。
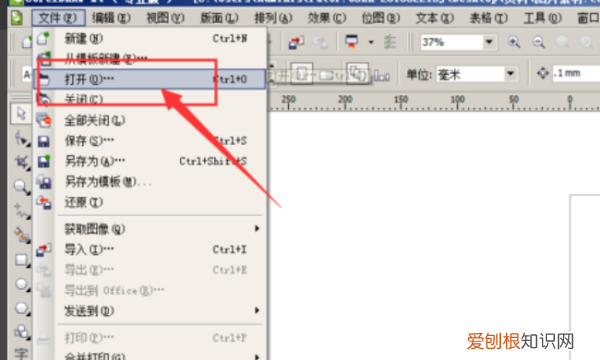
文章插图
三、然后,在程序中打开刚刚的cdr格式文件 。

文章插图
四、然后,在选择主界面上方的“文件”点击“导出”,点击打开 。
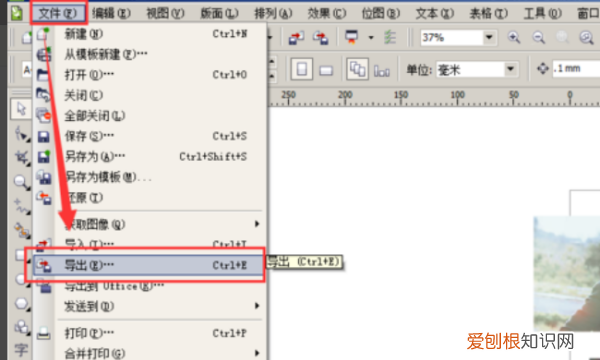
文章插图
五、然后,在弹出窗口中选择“保存类型”设置为“PSD格式”,点击保存 。

文章插图
六、最后,即可在窗口中看到“转换后的psd格式文件”,问题解决 。

文章插图
cdr怎么转换成psd分层本视频演示机型:戴尔-成就5890,适用系统:windows10家庭版,软件版本:CorelDRAW2021;
打开要处理的CDR文件后,选择【窗口】-【泊坞窗】-【对象】,打开对象面板后,点击【图层1】左侧向右三角形展开图层,再点击下方的【新建图层】按钮新建出【图层2】,将【图层1】中的一个对象拖拽到【图层2】中,重复上述的操作,给每一个对象都新建一个图层,并确保每个图层中都只有一个对象;
然后选择【文件】-【导出】,设置保存位置后修改文件名,【保存类型】选择【PSD】,点击右下角的【导出】,勾选【保持图层】,点击下方的【OK】即可,打开保存的PSD文件,在图层面板中可以查看所有的图层;
本期视频就到这里,感谢观看 。
cdr格式怎么转换成psd分层图1、百度搜索CDR软件,点击下载 。
2、打开CDR点击左上角的“文件”里的“打开” 。
3、选择好需要打开的cdr,然后点击“打开” 。
4、点开后点击“工具”里的“对象管理器” 。
5、在右侧,将红色圈出的“+”点开 。然后在下方点击“新建图层” 。
6、将图形拖动到新建好的图层2处 。
7、用相同的方法新建拖动,结果为图示的5个图层 。
8、然后点击“文件”里的“导出” 。将保存类型选择为“PSD”,点击“导出” 。然后在弹出来的对话框里,勾选“勾选“保持原始大小”,选择“RGB颜色“24位”,勾选“保持图层”,然后点击“确定” 。
如何把cdr图片转换成ps打开格式有点麻烦,你确定要导么 。那好,你可以先新建一个文件,画2个图形 。然后工具-对象管理器 。把一个选中,编辑图层1,另一个编辑图层2,(文件多了就群组),然后输出,psd格式,勾选保持图层,就可以了 。
推荐阅读
- 收到消息闪光灯怎么设置,苹果5s信息来了闪光灯怎么设置
- 腓尼基是现在哪个国家
- cdr需要咋滴才能转换成psd
- 蓝色水滴门禁卡怎么用NFC,蓝色水滴门禁卡是ID还是IC
- 抖音登录授权失败怎么回事,抖音微信登录授权失败怎么办
- 若干年后什么意思,若干年后是什么意思?
- PS需要怎样才能画表格
- 刚果美人鱼能长多大,刚果美人鱼公母辨别图片
- 日本豆腐是用什么做的,日本豆腐家是什么做的


