3、这时我们对函数参数进行设置,分别选中需要计算平均值的单元格,设置完成点击【确定】;
4、如果需要计算多行数据的平均值,我们可以把鼠标定位在计算出平均值单元格的右下角,光标变为黑色+号时往下拖即可 。
Excel怎么计算平均分1、创建工作表并导入考试分数的分数 。例如,以下是“语言成绩”的分数 。
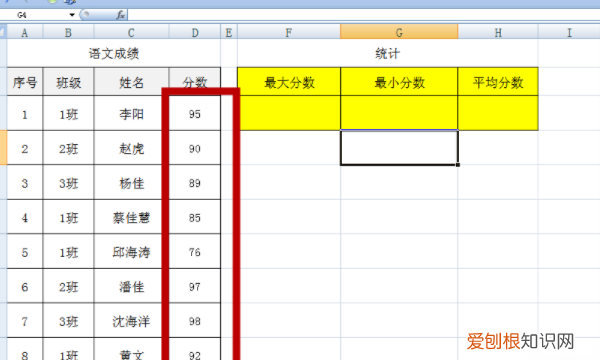
文章插图
2、在F3单元格中输入公式“= MAX(D3:D10)” 。MAX功能:找到最大功能;表达式:MAX(number1,number2,...) 。
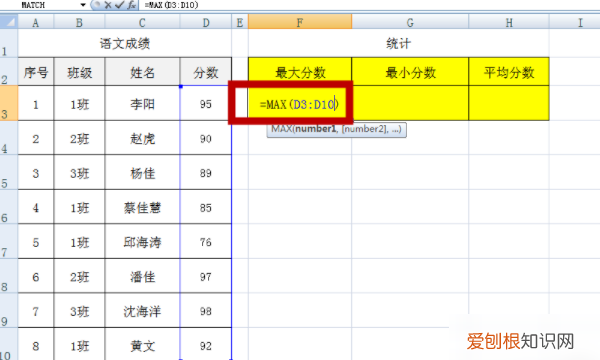
文章插图
3、选择单击Enter键后,表格里获得最高分 。

文章插图
4、在G3单元格中输入公式“= MIN(D3:D10)” 。MIN功能:找到最小功能;表达式:MIN(number1,number2,...) 。
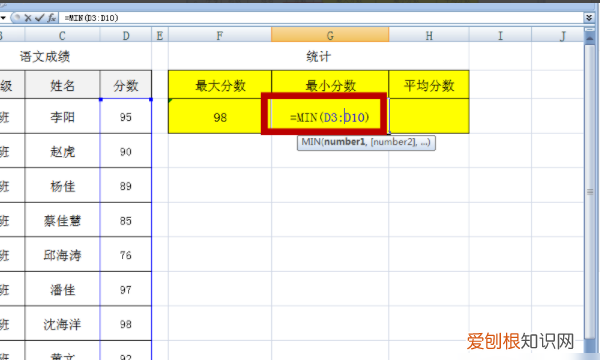
文章插图
5、选择按Enter键后,表格获得最低分 。
6、在单元格H3中输入公式“= AVERAGE(D3:D10)” 。AVERAGE功能:即平均功能 。表达式:AVERAGE(number1,number2,...) 。
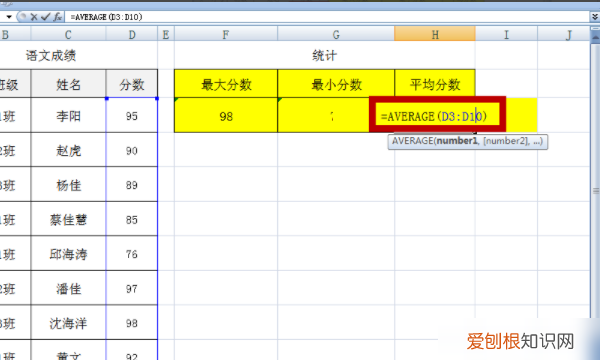
文章插图
7、按Enter键后,平均分数将会出现 。
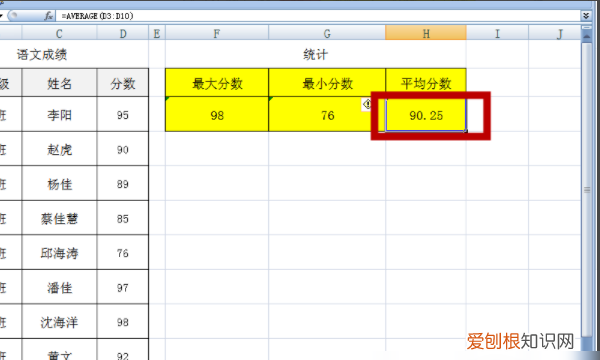
文章插图
以上就是关于Excel如何算平均分,excel 中计算平均分的公式是什么的全部内容,以及Excel如何算平均分的相关内容,希望能够帮到您 。
推荐阅读
- 收到消息闪光灯怎么设置,苹果5s信息来了闪光灯怎么设置
- cdr文件如何转为psd文件,cdr需要咋得才能转换成psd
- 腓尼基是现在哪个国家
- cdr需要咋滴才能转换成psd
- 蓝色水滴门禁卡怎么用NFC,蓝色水滴门禁卡是ID还是IC
- 抖音登录授权失败怎么回事,抖音微信登录授权失败怎么办
- 若干年后什么意思,若干年后是什么意思?
- PS需要怎样才能画表格
- 刚果美人鱼能长多大,刚果美人鱼公母辨别图片


