PS需要咋地才能添加图层蒙版
本文章演示机型:戴尔-成就5890,适用系统:windows10家庭版,软件版本:Photoshop 2021;
在PS中打开两张图片,接下来使用图层蒙版将这两个图片做一个拼接,在【图层】面板中选中上层的图片,点击下方的【添加矢量蒙版】图标;
图层蒙版添加后,在工具栏中选中【画笔工具】,然后单击鼠标右键,将画笔工具的硬度设置为0,这样能使边缘过渡地更加自然,然后将前景色设置成黑色,涂抹不需要的部位,可以显出下方的图片;
如果涂抹的过多了,则可以将前景色设置成白色,再次涂抹即可恢复原样,图层蒙版的使用,大家记住“黑透白不透”这句话就可以了,右键单击图层蒙版,还可以选择【停用或启用图层蒙版】、【删除图层蒙版】等等;
本期文章就到这里,感谢阅读 。
ps怎么加蒙版改颜色1、Photoshop打开图片 。
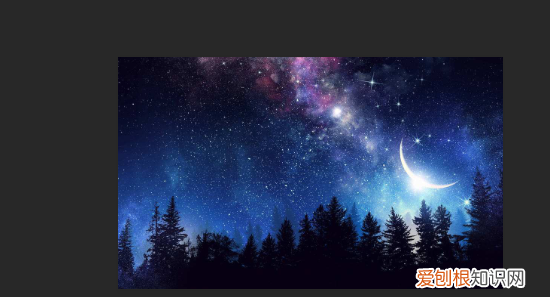
文章插图
2、Photoshop打开图片后,Ctrl+J复制一个图层,然后点击右下角的添加矢量蒙版图标 。
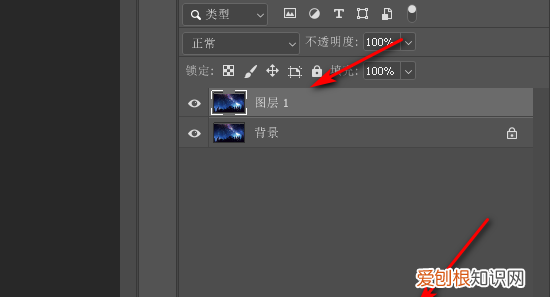
文章插图
3、点击右下角的添加矢量蒙版图标后,就可以为图层添加一个蒙版了 。
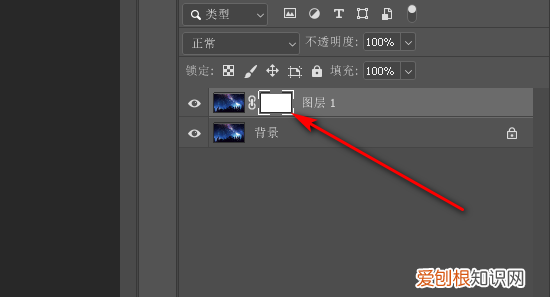
文章插图
4、图层添加蒙版后,选中图层后面的蒙版就可以使用了 。
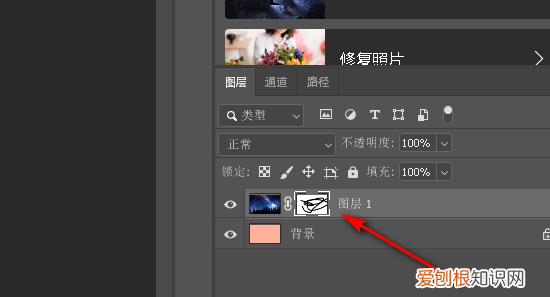
文章插图
ps怎么添加图层蒙版1、首先在电脑上打开PS软件,然后在PS打开两张图片,并且让两张图片大小相等 。

文章插图
2、接下来为第二张图片添加图层蒙版,直接点击下图红色箭头所指处就可以了 。
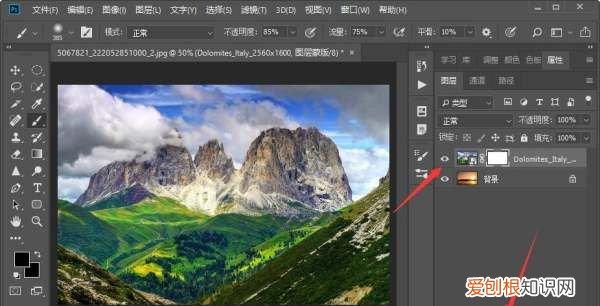
文章插图
3、然后将前景色修改为黑色,选择画笔工具,在图片上涂抹,就可以将下面的图层显现出来 。
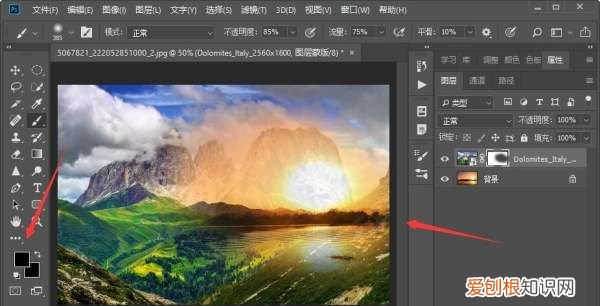
文章插图
pscs6怎么添加图层蒙版photoshopcs6添加蒙版的步骤:
工具/原料:Photoshop_CS6,一张主图、一张副图
1、首先我们打开Photoshop_CS6的主界面 。
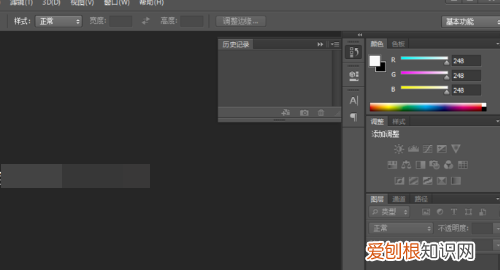
文章插图
2、然后我们选择新建图层,按快捷键CTRL+N选择高度--宽度(至于图层大小,按照个人需求来设置)再点击确定 。
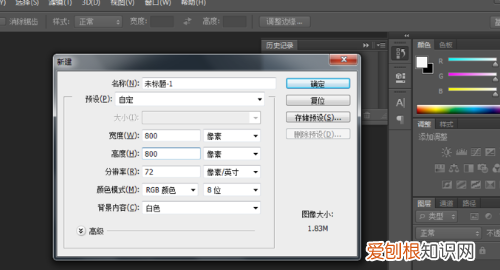
文章插图
3、然后打开我们准备好的一张副图,按快捷键ctrl+o,选择我们的地图的路径,点击确定;然后选择移动工具然后点中图片,然后拖放到我们新建的图层里面;可以用ctrl+t调整图片大小(图片调整大小,看个人设计)
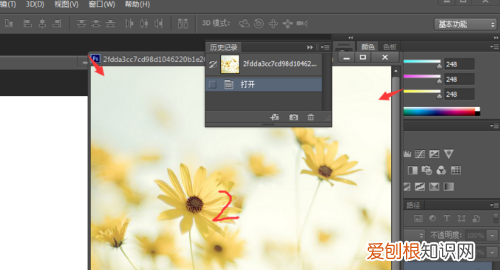
文章插图
4、接着我们就要ctrl+o打开主图,拖放到我们新建的图层里面
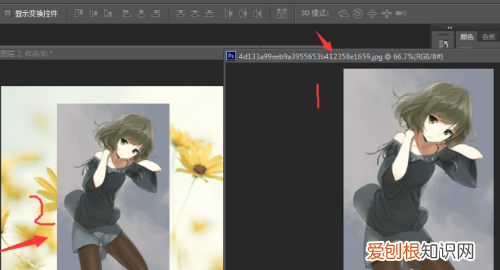
文章插图
5、接下来开始我们的重点,就是使用PS蒙板功能,单击鼠标选择主图,然后单击鼠标右键创建剪贴蒙板 。
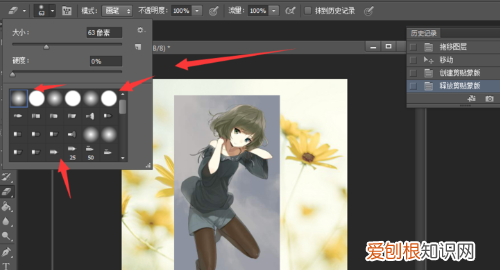
文章插图
【ps怎么加蒙版改颜色,PS需要咋地才能添加图层蒙版】6、然后菜单面板选择橡皮擦,还可以选择橡皮擦效果,和一些参数设置,看个人的需求;然后我们开始正正体验蒙板神奇之处吧,用橡皮擦擦掉自己不想要的
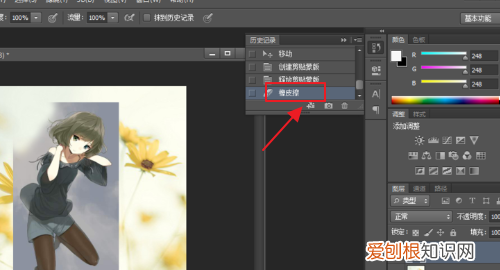
推荐阅读
- 高铁可以充电吗,高铁可以充电手机
- ps怎么加蒙版改颜色,PS应该要怎的才能添加图层蒙版
- 大巴车一般是多少座位,教大型高一大巴车一般有多少座位
- 拼多多怎么加好友,拼多多上要咋加好友
- 苹果原始软件删除怎么找回
- 与人斗其乐无穷下一句,与人斗其乐无穷上一句是什么
- 退避三舍和孔子有关,退避三舍和孔子有关吗
- 腾讯vip续费怎么取消支付宝,腾讯会员自动续费取消如何操作
- 藕焯水多长时间就能熟,卤莲藕焯水几分钟能熟


