ai复制图层如何操作
本文章演示机型:戴尔-成就5890,适用系统:windows10家庭版,软件版本:Illustrator 2021;
需要复制ai图层时,在上方的菜单栏中选择【窗口】,找到下方的【图层】,打开图层面板,点击图层前的向右角标展开图层,要单独复制一个图层时,找到要复制的图层,比如这里复制一下这个篮球,点击篮球图层右侧的小圆圈,小圆圈右侧会出现一个带黑边的蓝色小方块,画布中对应的形状四周也会出现控制节点,这就表示已经选中了这个图层,按Ctrl+【C】进行复制,选择目标文档后,Ctrl+【V】粘贴即可复制图层;
【ai复制图层如何操作,如何快速复制相同内容】需要复制连续的多个图层时,点击上层图形右侧的小圆圈,然后按住【Shift】键再单击最下层图形右侧的小圆圈,即可选中这两个图层及中间的所有图层,然后复制、粘贴即可,需要复制不连续的多个图层时,按住Ctrl键单击图形右侧的小圆圈,即可选择不连续的多个图层,最后复制、粘贴即可;
本期文章就到这里,感谢阅读 。
如何快速复制相同内容ai复制相同的图形是很方便的,但要分明的分开图层,需要如下操作:
把左边小树复制后,展开图层管理(图1),出现两两在一起的相同图层 。
新建3个图层,并命名,再把各个图形的一个图层拖进去,删除出现的那个空白图层,最终效果如图2(这里省略了一些具体的创建图层步骤,具体可以参考另外一篇小文《ai这样进行图层创建》) 。
ai怎么连图层拷贝到新的文件中去以aics6操作为例:
1、打开ai软件,如图所示,依次点击文件-置入,选择需要置入的图片打开 。
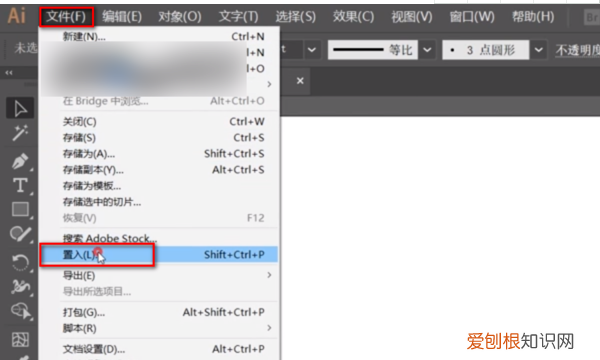
文章插图
2、在右侧图层中右键单击一下,如图所示,选择新建一个新的图层 。
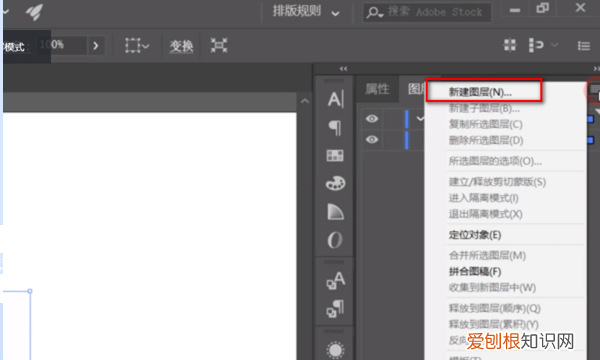
文章插图
3、如图所示,新建文本图层中拖动图片到新建的图层,这样就原封不动的在上面 。
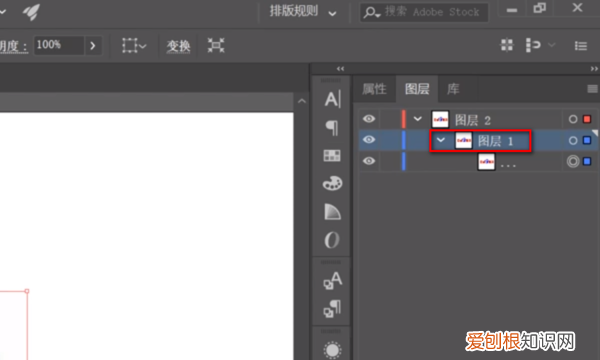
文章插图
4、最后,可以看到两张图片重叠,这样操作即可完成 。
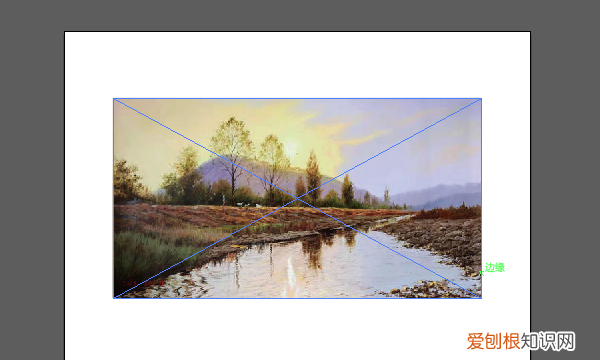
文章插图
ai里怎样复制图层到另一个文件你好
AI里面复制相同图层的快捷键的方法:
其实AI中F4就是AI的复制快捷 。但是这样复制会移位 。AI中原地复制方法:
1、选择你想要原地复制的对象,按回车,
2、在弹出的选项中把所有选项都设定为0,按复制 。完成对象原地复制 。
3、其中另一种方法,ctrl+c复制,Ctrl+f是原地贴在所复制的上一层,Ctrl+b是原地贴在所复制的下一层 。
ai复制图层快捷键ctrl加什么复制图层可以按快捷键Ctrl+J 。在Illustrator中,我们同样可以复制图层 。
在Illustrator中复制图层的方法是:在“图层”面板中单击选中需要复制的图层,然后按住鼠标左键拖动该图层,将它拖到“图层”面板下面的“创建新图层”按钮处松开鼠标左键即可 。此时,我们就复制了图层、
除了上面讲的这个方法以外,我们还可以单击“图层”面板右侧的“菜单”按钮,在弹出的菜单中单击“复制‘图层1’”按钮 。
这样,我们就可以得到两个相同的图层 。
以上我们介绍了Illustrator中复制图层的两种方法 。总结一下,第一种是将图层拖拽到“图层”面板下方的“创建新图层”按钮处;另一种是通过“图层”面板菜单中的“复制图层”按钮 。相信看完这篇教程以后,你一定有所收获 。
推荐阅读
- word2019怎么调护眼模式,word该怎么打开护眼模式
- 甲壳纲类动物有哪些,甲壳类动物都有身体什么身体外面有什么
- 百度网盘二级密码忘记怎么办
- 高压锅炖红烧肉需要多长时间,电压力锅做红烧肉用多长时间
- 葛根粉怎么泡才能成功,葛粉怎样泡是正确的方法
- 明天我要离开熟悉的地方和你是什么歌
- ai文件用什么软件打开,ai文件需要咋的才能打开
- 家常辣炒蛏子的做法,蛏子做法大全家常炒菜
- 苹果手机的键盘该怎么设置,苹果手机键盘输入法怎么设置手写


