PS需要怎样才能模糊边缘
本文章演示机型:戴尔-成就5890,适用系统:windows10家庭版,软件版本:Photoshop 2021;
用PS打开要处理的图片,进入编辑界面后使用Ctrl+J快捷键,将背景复制两层,将最上面的图层隐藏后,选择中间的图层,我们用这一层制作模糊效果,右键单击此图层,选择【转换为智能对象】;
然后选择【滤镜】-【模糊】-【高斯模糊】,设置好模糊的半径后【确定】,接着选择了顶层的图层并使其显示,点击【图层】面板下方的【添加矢量蒙版】按钮,使用框选工具框选图片的中间区域,使用Ctrl、Shift和【I】进行反选,按键盘上的Alt键和退格键,将反选出来的区域填充前景色的黑色,这样模糊边缘效果就做好了,点击智能图层的【高斯模糊】,可以修改模糊的程度,在图层蒙版上,可以任意调整边缘模糊的宽度,非常的方便;
本期文章就到这里,感谢阅读 。
ps怎样让图片边缘模糊自然设备:华硕笔记本 。
系统:win7 。
软件:pscs6.0 。
1、首先打开PS软件,然后打开待模糊处理的图片 。
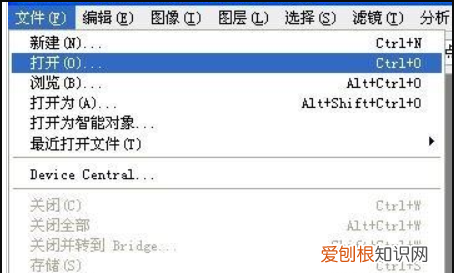
文章插图
2、可以看到图片边框明晰,有棱有角 。

文章插图
3、选择“矩形选框工具”,在图片里选出大致的虚化边框,看到选框之后选择的范围边角是圆滑的 。
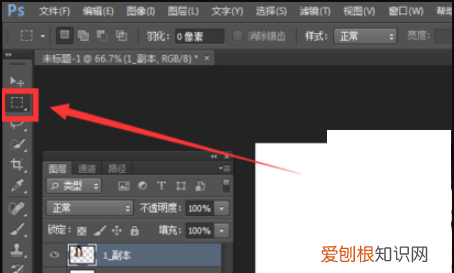
文章插图
4、在软件上方找到“羽化”,输入羽化值,在此设置为“70px” 。

文章插图
5、点击“调整边缘” 。

文章插图
6、在弹出对话框中,勾选“预览”,选择“白底” 。

文章插图
7、大家可根据需要自行调整各项数值,也可以自行选择底色和蒙版模式 。
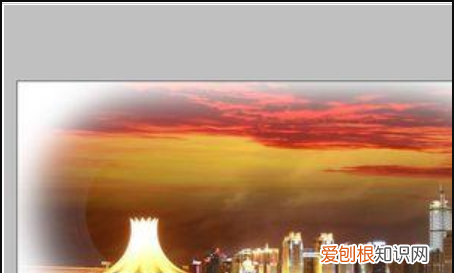
文章插图
8、确认后,图片变回到调整之前的样子,中间有一个虚线选择框 。

文章插图
9、此时,点击:Ctrl + shift + i。发现图片中的选择框进行了反选操作 。

文章插图
10、按下键盘上的“delete”键,发现图像边缘得到了虚化效果 。

文章插图
在ps中边缘要怎么虚化呢photoshop边缘虚化可以用羽化的功能做虚化效果,首先把需要虚化的选区选中,然后对选区进行羽化,再反选,删除外围的内容,以photoshopCC版本为例,具体操作步骤如下:
1、打开需要做边缘虚化的素材图片,如图所示:
2、用选框工具框选需要虚化的选区范围,点选择菜单的修改选项下的羽化选区功能(或按快捷键shift+6),设置羽化参数,根据需要调整参数大小,如图所示:
3、按ctrl+shift+I反选,如图所示:
4、按delete删除反选后的内容,最终效果如图所示:
扩展资料:
在Photoshop中模糊滤镜效果共包括6种滤镜,模糊滤镜可以使图像中过于清晰或对比度过于强烈的区域,产生模糊效果 。它通过平衡图像中已定义的线条和遮蔽区域的清晰边缘旁边的像素,使变化显得柔和 。
“径向模糊”滤镜——旋转镜和爆炸镜 。“径向模糊”滤镜能产生旋转或爆炸的模糊效果,类似于传统摄影的旋转镜和爆炸镜 。操作方法是:打开照片后,执行/滤镜/模糊/径向模糊命令,在弹出的对话框中,有模糊方法可供选择,“转动”相当于旋转镜,“缩放” 相当于爆炸镜 。选择后设置“数量”,以调整模糊的程度,参数值越大就越模糊 。
推荐阅读
- 华为p50pro参数
- 跑出了黑趾甲该怎么办?还能继续跑步吗
- 黑面包真的有那么难吃吗,有嚼劲的黑面包
- 蒸箱使用后怎么排水,集成灶蒸箱底部积水怎么排水
- 原神怎么解锁七天神像,原神雪山七天神像怎么开
- 电脑文件如何才能发到手机上,电脑文档如何发送到手机微信
- 电脑键盘怎么打@,电脑键盘上的井字键怎么输入
- 超话打榜为什么变成了赚经验,为什么超话签到了却不涨经验值
- 苹果手机裁剪图片指定尺寸,苹果手机裁剪照片该怎么操作


