如何用solidworks裁剪
solidworks裁剪命令是我们机械制图中经常需要运用的命令之一了,裁剪很简单,但是它有三种方法,这里我介绍一下我自己的一些方法,希望对你有所帮助 。
打开软件
绘制图形,
点击剪刀的图标或者快捷键打开裁剪,
点击左边选项栏的强劲剪裁 。
这个时候就可以将鼠标移动到图中的位置,点击左键,鼠标形成一个笔的样子,鼠标划到的位置就是被裁剪到的位置 。
或者选择其他的裁剪,其效果是根据选项的不同而不一样 。就是被裁剪后的样子 。
solidworks怎么修剪草图线段solidworks里修剪草图的具体步骤如下:
1、首先,打开solidworks软件,创建模型文件,进入主界面,然后单击左上角的【草图绘制】功能,如下图所示,然后进入下一步 。

文章插图
2、其次,完成上述步骤后,绘制草图,下图是随意绘制的,如下图所示,然后进入下一步 。
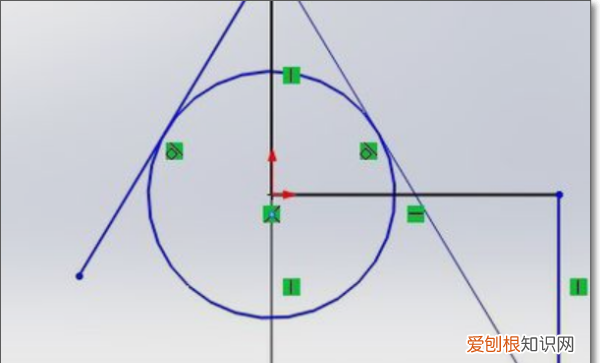
文章插图
3、接着,完成上述步骤后,如果需要剪切多余的线段,请单击【草图】中的【裁剪实体】选项,然后将鼠标箭头指向要删除的线段,如下图所示,然后进入下一步 。

文章插图
4、然后,完成上述步骤后,裁剪正方形外的所有线条,如下图所示,然后进入下一步 。
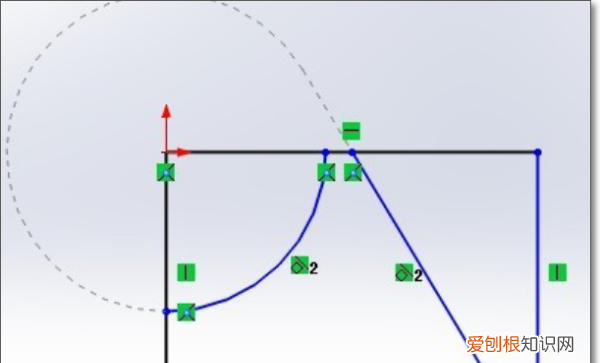
文章插图
5、随后,完成上述步骤后,单击左上角的【退出草图】选项即可,如下图所示,然后进入下一步 。

文章插图
6、最后,完成上述步骤后,就可以看到草图已经修建完成了,下面是效果图,如下图所示 。这样,问题就解决了 。
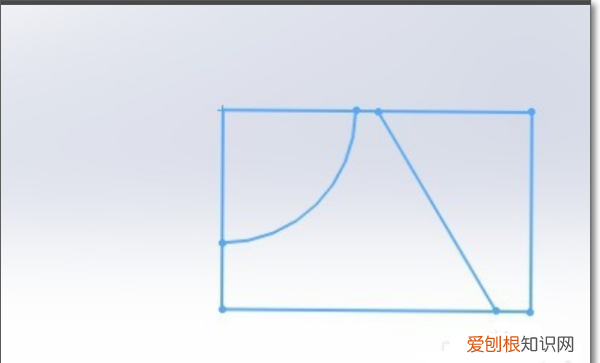
文章插图
solidworks怎么导出单个零件1、首先我们打开solidworks软件,新建一个零件 。

文章插图
2、这里以“上视基准面”为平面,新建一个草图,并标注尺寸 。
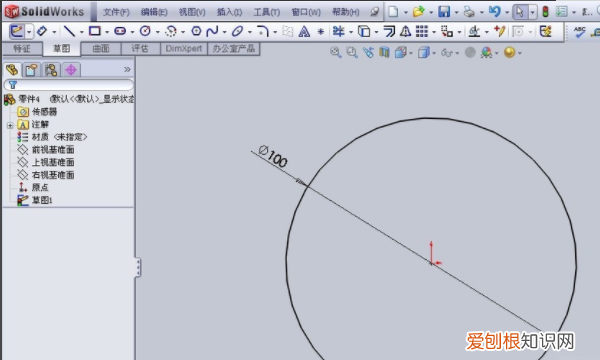
文章插图
3、使用“特征”工具栏(图中红色箭头所指)中的“拉伸凸台/基体”命令,拉伸一个实体 。

文章插图
4、在界面顶端的“特征”(图中红色箭头所指)工具栏中,用鼠标左键单击“参考几何体”旁的黑色下拉三角形(图中蓝色箭头所指),再用鼠标左键单击“基准面” 。

文章插图
5、用鼠标左键单击参考的基准面(图中红色箭头所指),这里以圆柱体的顶面为示例,注意红框内的数值可改动的,只要不是“0”就可以了 。

文章插图
6、在做出的基准面上新建立一个草图(命令如图中红框),标注尺寸 。
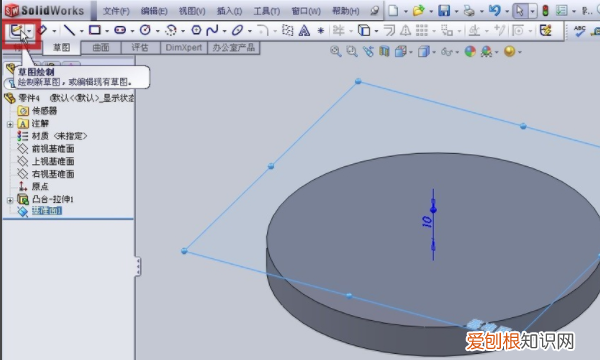
文章插图
7、用鼠标左键单击界面顶端的“插入”(图中红框)工具栏,在弹出的菜单中选“曲线”(图中蓝框),再在弹出的菜单中选“分割线” 。
8、在下图中的“分割类型”中选“投影”(图中红色箭头所指),在“要投影的草图”(图中红框)选择刚才画的“草图2”,在“要分割的面”(图中蓝框)中选择“面1”(图中蓝色箭头所指),再点确定 。
推荐阅读
- 如何解封QQ号,如何解除qq暂时冻结
- 塞尔达英杰武器要留,塞尔达英杰武器要留吗
- 美图秀秀抠图该怎样抠,美图秀秀如何一键抠图换背景颜色
- 柳二龙怎么连续放技能,柳二龙连续魂技是哪个
- ps中怎么画五角星图案,PS需要咋滴才可以画五角星
- PPT怎么加水印
- 晚上照镜子吓得睡不着
- 松子生的可以吃吗,松子生的好还是熟好
- 什么热带鱼好养,热带鱼哪种鱼最好养


