PS需要咋滴才可以画五角星
本文章演示机型:戴尔-成就5890,适用系统:windows10家庭版,软件版本:Photoshop 2021;
启动PS软件后,先新建一个画布,在左侧的工具栏中找到【多边形工具】,在上方的属性栏中,【边】的数值设置为5,将左侧【选择工具模式】设置为路径,然后点击【边】左侧的设置按钮,打开【设置其他形状和路径选项】的设置窗口,勾选星形,下方的【缩进边依据】修改为50%,然后按住鼠标左键在画布中拖动,即可画出一个五角星的路径;
使用快捷键Ctrl、Shift和【N】键,新建一个图层,再按Ctrl和回车键,将路径转换为选区,背景色的红色填充选区,最后取消选择,一个五角星就画好了;
本期文章就到这里,感谢阅读 。
ps中怎么画五角星图案PS中画五角星可以通过多边形工具直接拉出来 。具体设置如下:
首先,把多边形的边确定为5
然后点击左侧的设置按钮,勾选星形,然后根据自己需求设置缩进边依据 一般五角星的话设置50%即可
希望能帮到你
ps怎么画五角星图案本视频演示机型:戴尔-成就5890,适用系统:windows10家庭版,软件版本:Photoshop2021;
启动PS软件后,先新建一个画布,在左侧的工具栏中找到【多边形工具】,在上方的属性栏中,【边】的数值设置为5,将左侧【选择工具模式】设置为路径,然后点击【边】左侧的设置按钮,打开【设置其他形状和路径选项】的设置窗口,勾选星形,下方的【缩进边依据】修改为50%,然后按住鼠标左键在画布中拖动,即可画出一个五角星的路径;
使用快捷键Ctrl、Shift和【N】键,新建一个图层,再按Ctrl和回车键,将路径转换为选区,背景色的红色填充选区,最后取消选择,一个五角星就画好了;
本期视频就到这里,感谢观看 。
如何在ps中用画笔绘制五角星图案1、打开PS(AdobePhotoshop)选择画笔工具,根据下图箭头进行画笔预设 。
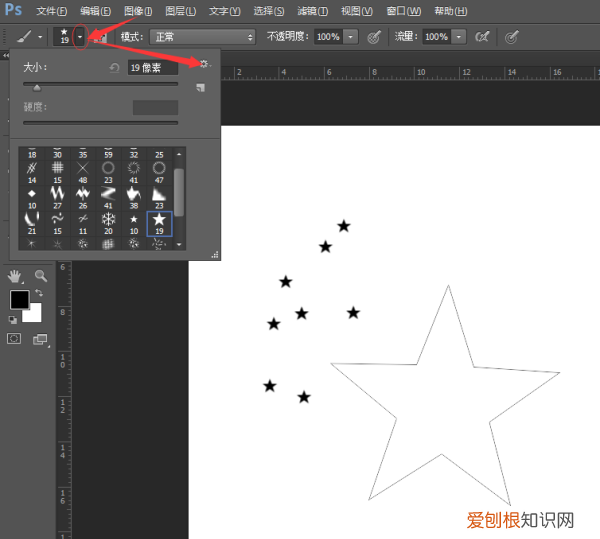
文章插图
2、选择混合画笔,然后下边的图形会变换,选择星形图标,可调节画笔大小和画笔的软硬程度 。
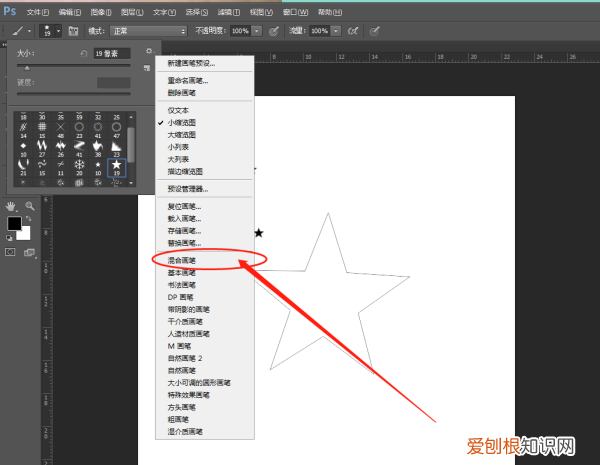
文章插图
扩展资料:
另一种画星星的方法 。
1、长按选择多边形工具,填充颜色为ps(Photoshop)默认最上边的颜色,边框为第二个颜色,可调自己想要的颜色 。
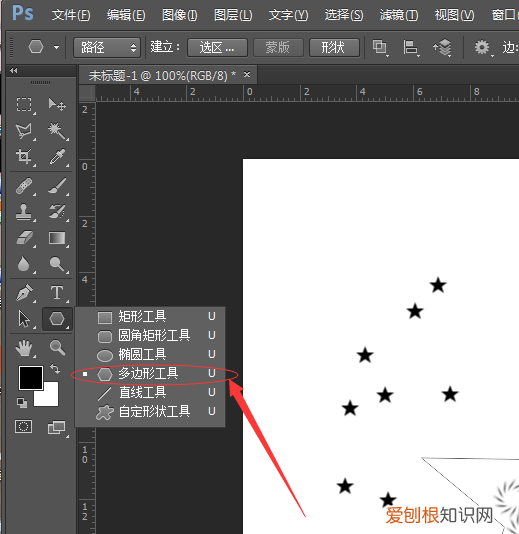
文章插图
2、根据下图,属性选择形状属性、边数写上5条、勾选星形单选按钮 。
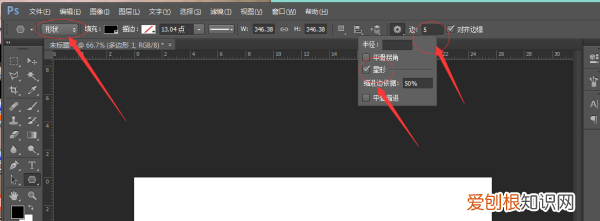
文章插图
3、下图为展示效果,画出来后是是形状模式,可以右击图层,进行栅格化操作 。
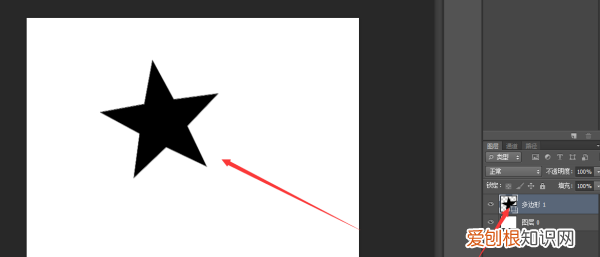
文章插图
怎么用ps做五角星图案1、打开电脑,然后打开Photoshop软件,如果没有安装可以到应用市场进行下载安装,打开软件,用Photoshop新建一个空白文件;
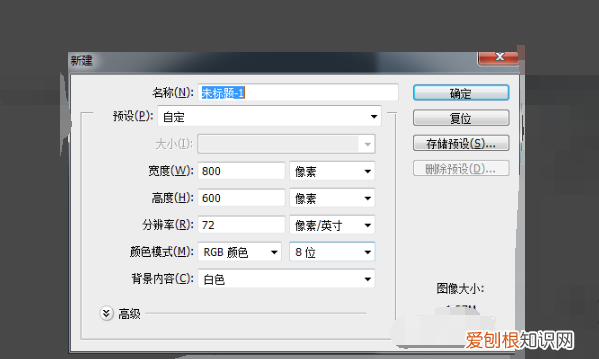
文章插图
2、之后进入到Photoshop主页面,在页面的右上方找到多边形工具选项,然后点击选择使用多边形工具选项;

文章插图
3、之后在页面的右上方找到齿轮形状的图标选项,点击图标将多边形工具设置为星形;
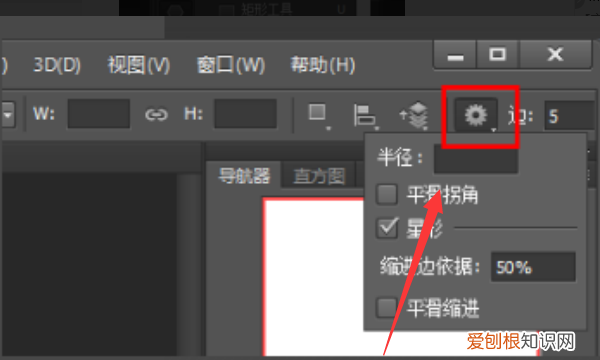
文章插图
4、在空白处单击鼠标左键,会弹出一个创建多边形的提示框,在这里输入宽高值,边数为5后确定即可创建一个五角星 。
推荐阅读
- 柳二龙怎么连续放技能,柳二龙连续魂技是哪个
- PPT怎么加水印
- 晚上照镜子吓得睡不着
- 松子生的可以吃吗,松子生的好还是熟好
- 什么热带鱼好养,热带鱼哪种鱼最好养
- 手机QQ怎么取消记住密码登录,手机qq如何取消记住密码登录
- 开业送花篮怎么送,开业花篮多少钱一个 开业花篮一般送几个
- 古希腊现在是哪个国家
- 24+2等于几


