同配置下的电脑,win10却更容易卡顿,为啥?
有的小伙伴从win7升级到win10以后,玩游戏突然变卡了 。难道电脑不配运行win10系统?
其实,这跟windows本身的原因有关 。Win10的配置要求比win7高,这点在磁盘空间占用上体现的非常明显 。

文章插图
跟win7相比,win10集成的功能更多,所以它所占用的系统资源也就更多 。
再加上,Win10中许多的服务和功能是默认开启的,会在后台默默地运行 。这些“操作”都会加重磁盘空间的负担 。
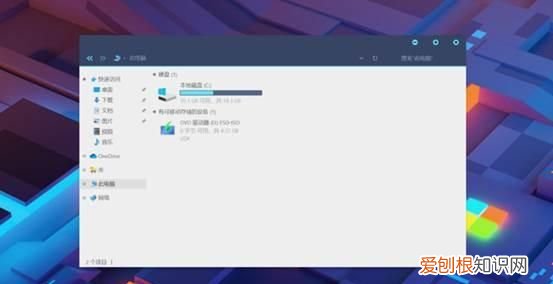
文章插图
但是,整体来讲,win10美观、UI设计更具现代感,还具备不错的兼容性,不管是办公还是娱乐,许多小伙伴会优先考虑win10 。
而且win10发展至今,是windows中较成熟稳定的系统 。
所以,目前来看,只要你的电脑配置满足升级win10的最低要求,那么建议用win10 。

文章插图
当然了,升级win10后,想让它更加“好用”起来,对其进行一些设置是很有必要的 。
下面,我们通过设置来达到win10游戏性能最优!

文章插图
一、启用游戏模式
1、【Win+i】调出windows设置,选择“游戏”—“游戏模式”,点击开启 。这个设置可以调整win10的游戏性能 。
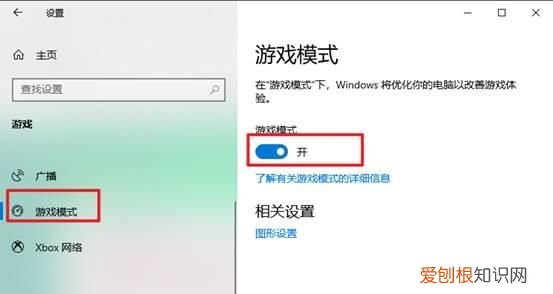
文章插图
二、更新图形驱动程序
GPU在游戏性能方面起着非常重要的作用,更新最新的图形驱动程序,可以帮助优化游戏性能,改善游戏体验 。
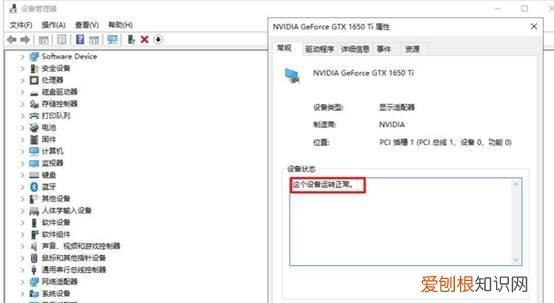
文章插图
例如,电脑是NVIDIA显卡,那么更新驱动就在NVIDIA官网页面,根据自己电脑的显卡型号下载对应的驱动程序并安装 。
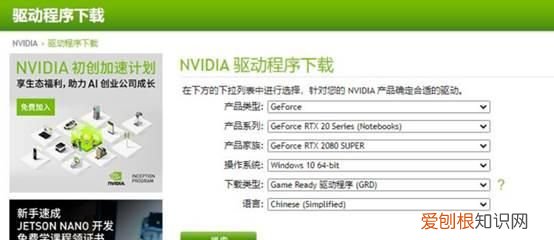
文章插图
安装好之后,调整图形设置,右键桌面空白区域,选择“NVIDIA控制面板” 。
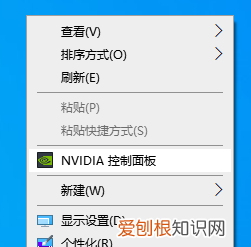
文章插图
点击“管理3D设置”,通过更改以下的设置来优化游戏性性能 。
1、最大渲染帧数:值越大越流畅,但可能会造成显示和键盘输入延迟,如果是 FPS 玩家,建议设置为 1 。
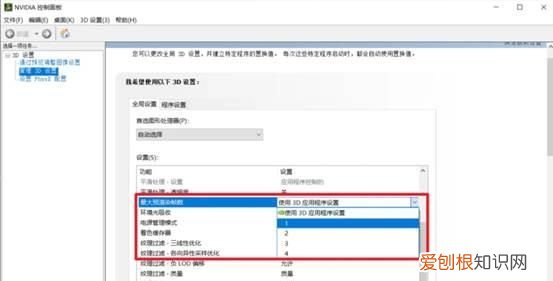
文章插图
2、线程优化:为多核处理器启用多线程优化,建议设为开 。
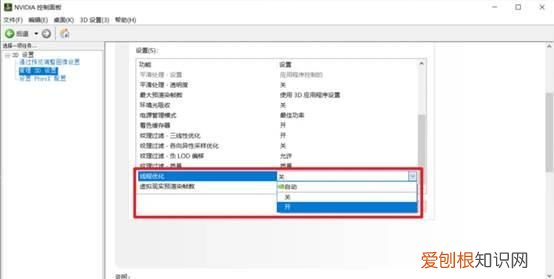
文章插图
3、垂直同步:用于显卡输出帧数和显示器刷新率的信号不同步,禁用可以使游戏在某些情况下运行更流畅 。
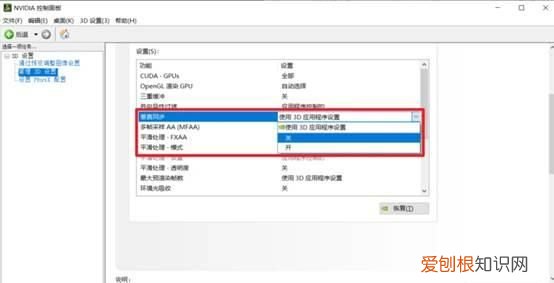
文章插图
三、禁用SysMain
SysMain是将常用程序的数据缓存到内存中,减少启动程序时间 。但是会占用大量CPU、RAM和磁盘资源,容易导致性能出现问题 。
而禁用它,可以提升游戏性能 。
1、 win+r,打开运行,输入“service.msc”回车确定 。
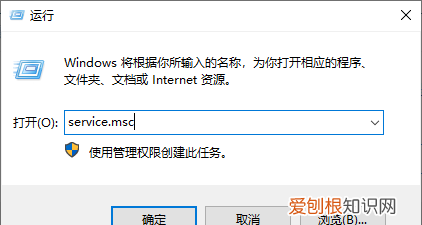
文章插图
2、 在服务菜单选项中,找到“SysMain”,打开,将启动类型设置为禁用即可 。
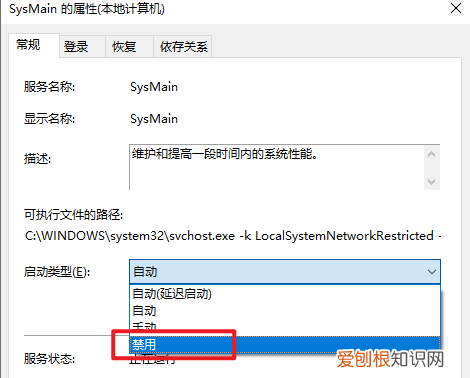
文章插图
四、禁用第三方软件的服务
1、【Win+r】,输入“msconfig”回车打开“服务”窗口,勾选“隐藏左下角的所有微软服务”,那么留下来的都是第三方应用程序服务 。
推荐阅读
- java如何创建多级文件夹
- 58同城怎样发布消息,怎么在58同城发布卖物信息
- 抖音该怎复制链接到微信里面,怎么把抖音转发到微信荣耀畅玩上呢
- 抖音删除作品该怎样删除,怎样删除抖音里自己的作品
- 自己种的桂花可以泡茶,刚摘的桂花可以直接泡水吗
- ai文件用什么软件打开,ai文件需要怎么样才能打开
- 表格怎么恢复格子大小,文档表格怎么调整格子大小
- cdr需要咋的才能填充颜色,cdr里面怎么把文字排成弧形
- 良陈美锦叶限为什么不娶,小说是重生的女主叫南宫黎沁男主叫君凛


