cdr需要咋的才能填充颜色
本文章演示机型:戴尔-成就5890,适用系统:windows10家庭版,软件版本:CorelDRAW 2021;
CDR填充颜色时,一般有纯色填充和渐变色填充两种不同的方法,下面分别给形状填充纯色和文字填充渐变色,选中要填充的形状,在右侧的调色板中单击需要的颜色,即可进行填充,需要使用自定义颜色填充时,双击下方的色块打开【编辑填充】对话框,勾选【颜色查看器】,然后选择需要的【色彩模型】,设置好颜色后,回车即可退出【编辑填充】界面;
接下来选择需要填充渐变色的文字,选择【交互式填充工具】,在上方的属性栏中选择【渐变填充】,然后设置渐变的样式,这里选择【椭圆形渐变填充】,接下来就可以设置渐变的颜色、角度等,将调色板中的颜色拖至渐变路径上松开,还可以增加渐变色,调整出自己需要的效果即可;
本期文章就到这里,感谢阅读 。
cdr里面怎么把文字排成弧形1、首先打开CDR软件绘制一个矩形,并填充一个颜色 。

文章插图
2、然后选中矩形,点开左侧填充工具的渐变填充工具 。

文章插图
3、接着在渐变填充中点击勾选自定义按钮,然后点击渐变上方的横条添加渐变的三角形块,点击其中一个,就可以添加一个渐变块,添加后点击旁边的色块就可以选择一个颜色 。如果不想要这部分的颜色渐变,双击那个小三角就可以删除了 。

文章插图
5、最后设置好之后按回车确定,就可以看设置之后的效果了 。

文章插图
cdr怎么填充金色1、在电脑上首先用CDR软件打开目标文件,选中需要填充的内容 。

文章插图
2、然后在左侧工具栏中,选择“渐变填充”工具 。

文章插图
3、在出现界面中,选中“自定义”选项 。

文章插图
4、然后点击下方调整颜色块,可以增加颜色块 。

文章插图
5、然后再点击界面中的“其它”按钮,如图 。

文章插图
6、然后在调色板界面,选择“默认cmyk默认调色板选项” 。
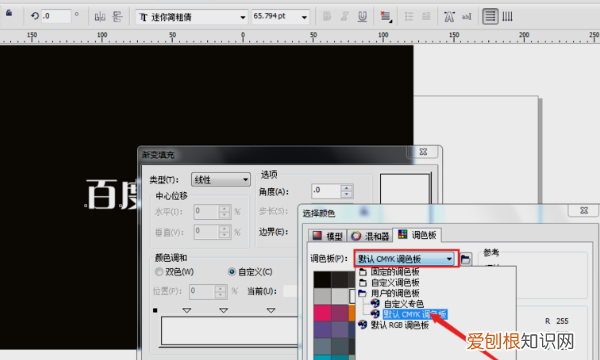
文章插图
7、在色板中选中金色颜色(或银色,或暗红色),进行确定 。

文章插图
8、在填充主界面,点击确定按钮进行确认 。
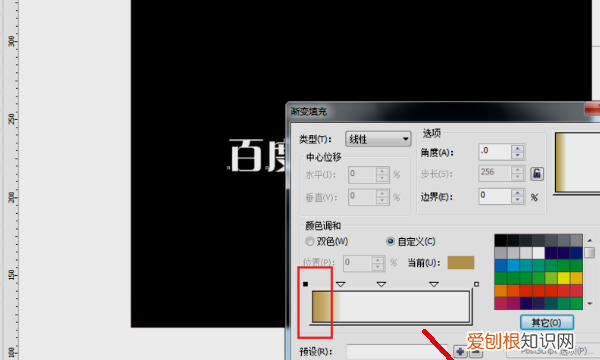
文章插图
9、完成以上设置后,即可达到提问者的要求 。

文章插图
CDR软件如何填充背景色方法和步骤如下:
1、首先用矩形工具绘制出一个矩形来进行演示;
2、然后鼠标左键点击右侧调色板中的颜色对矩形内部进行填充;
3、用鼠标右键点击调色板中的颜色,对边框进行填充;
4、如果想去除图形内部或边框的填充颜色,用左键或者右键点击调色板上方带差号的方框即可 。
推荐阅读
- 表格怎么恢复格子大小,文档表格怎么调整格子大小
- 良陈美锦叶限为什么不娶,小说是重生的女主叫南宫黎沁男主叫君凛
- 怎样提高理解能力,如何培养自己的理解能力
- 乔一成考上研究生了吗,一成居岸最后在一起了
- do后面加什么,do后面的动词是什么形式
- 柯尔鸭怎么孵化,水床孵柯尔鸭需要每天都喷水夏天吗
- 济南野生动物园免费政策2023,济南野生动物园医务人员免费
- 硬盘坏了怎么恢复数据 硬盘坏了如何恢复数据
- 怎样能发表微博,如何在新浪微博发表文章


