硬盘坏了怎么恢复数据 硬盘坏了如何恢复数据
大家好,喻德信来为大家解答以上问题 。硬盘坏了怎么恢复数据,硬盘坏了如何恢复数据很多人还不知道,现在让我们一起来看看吧!
解答:
1、单击通用恢复模式 。这种模式是可以恢复的:因为各种原因丢失的数据是最深的扫描盘!这种模式扫描需要很长时间 。
2、选择丢失文件所在的磁盘,然后单击下一步 。
3、等待扫描完成 。如果扫描停滞,请联系客户服务 。
4、扫描找到扫描结果后,检查要还原的文件,然后单击下一步 。注意,文件丢失后,文件名会被系统自动更改 。如果没有扫描到所需的文件,请使用通用恢复模式再次扫描,或者联系客户服务 。
5、选择一个磁盘来存储需要恢复的文件,然后单击“下一步” 。注意,如果损坏的硬盘与电脑相连,用户可以直接将损坏硬盘中的数据恢复到电脑中 。如果空间不够,用户可以连接另一个硬盘,将数据存储在另一个磁盘上 。
6、等待恢复完成 。恢复完成后,用户可以检查恢复的文件是否完整 。
本文到此结束,希望对大家有所帮助 。
移动机械硬盘坏了怎么恢复数据硬盘磁盘有坏道具体方法如下:
工具/原料:虚拟机win7系统、联想thinkpad 。
1、百度搜索DiskGenius,点击进入第一个链接 。
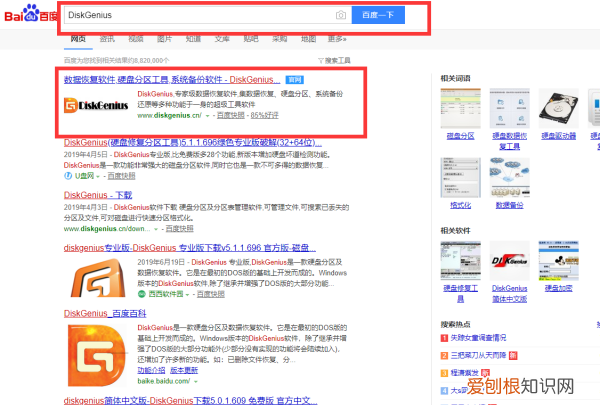
文章插图
2、点击上方的下载按钮,进入DiskGenius下载界面 。
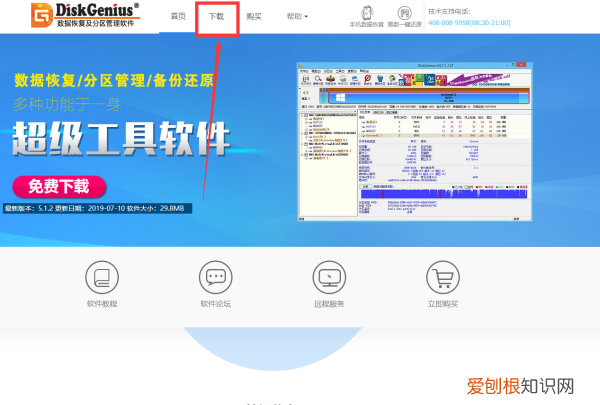
文章插图
3、选择适合的DiskGenius版本下载
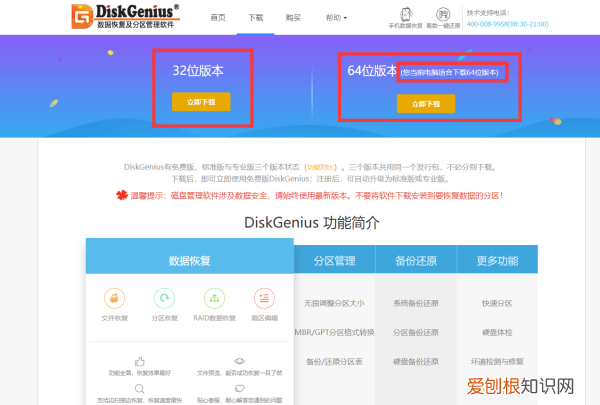
文章插图
4、打开下载的DiskGenius软件,点击左上角的工具-搜索已丢失分区(重建分区表) 。

文章插图
5、点击保存更改,然后退出软件,重新启动电脑 。
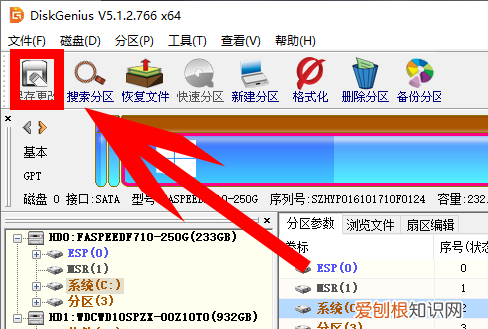
文章插图
5、这样硬盘的数据就恢复了 。
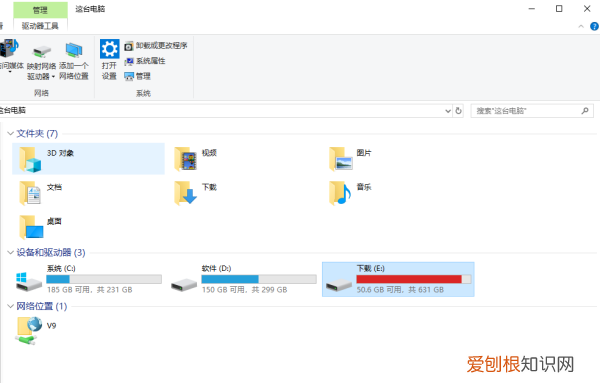
文章插图
电脑硬盘坏了怎么恢复数据大家都知道,我们电脑中的各种资料是保存在硬盘中的,对于很多电脑用户来说,硬盘尽管不是最重要的,但硬盘上存储的数据可是非常重要的,一旦硬盘损坏,很多数据就会毁于一旦,将会给用户带来很大的麻烦 。下面我就简单向大家分享一下顶尖数据恢复软件恢复硬盘数据的操作方法 。硬盘作为电脑硬件中比较容易损坏的硬件之一,经常让很多用户烦恼 。以下是我帮大家整理的硬盘坏了怎么恢复数据的技巧,供大家参考借鉴,希望可以帮助到有需要的朋友 。
硬盘坏了怎么恢复数据的'技巧
第一步:单击"万能恢复" 模式 。
本模式可以恢复:各类原因丢失的数据,是最深度的扫描磁盘!此模式扫描需要的时间较长 。
第二步:选择丢失文件所在盘,然后点击下一步 。
第三步:静待扫描结束,如果扫描卡住,请联系客服 。
第四步:扫描完查找扫描结果,勾选需要恢复的文件,然后点击下一步 。
注意文件丢失后,文件名称也会被系统自动更改名称 。如果未扫描到需要的文件,请使用"万能恢复"模式再扫描次,或者联系客服 。
第五步:选择一个盘存放需要恢复出来的文件,然后单击下一步 。
注意如果损坏硬盘是外接在电脑上,用户可以直接将损坏硬盘中的数据恢复到电脑上,如果空间不够,用户可以再外接另一个硬盘,将数据存储在另一个盘上 。
推荐阅读
- 济南野生动物园免费政策2023,济南野生动物园医务人员免费
- 怎样能发表微博,如何在新浪微博发表文章
- catia使用小技巧
- 电脑怎么共存两个窗口,电脑怎么显示两个屏幕
- 电脑该怎么用平板模式,苹果电脑怎么从平板模式切换回来
- 怎样设置QQ照片墙
- 电脑优品机是什么意思,闲置优品得物是什么意思
- 抖音怎么查QQ号,抖音怎么看出对方是谁
- 过了今夜的以后就是分手的时候是什么歌


