ps影子效果应该要怎的才能做
本文章演示机型:戴尔-成就5890,适用系统:windows10家庭版,软件版本:Photoshop 2021;
将要制作影子效果的图片用PS软件打开,在上方的【选择】菜单栏中找到【主体】,将人物主体选择出来后,使用快捷键Ctrl+J将人物复制两层,然后选择上最上层的人物,按Ctrl+T进入自由变换界面,按住Shift键将人物的头部往下拉,压缩影子的高度;
然后鼠标右击选择【斜切】,按住图层上边往左拖动鼠标,将图层变形,将变形后的图形移动到正常人像的下方,按住键盘上的Ctrl键点击缩略图,可以载入选区,填充为黑色后取消选区,修改其不透明度为50;
最后,对影子图层执行【滤镜】-【模糊】-【高斯模糊】命令,高斯模糊的半径可以根据自己的图片大小选择,这里的话设置成22就差不多,效果在预览中是可以看到的,这样,PS的影子效果就做好了;
本期文章就到这里,感谢阅读 。
ps怎么做阴影效果图ps可以通过对需要做阴影的选区的“投影”选项进行调整来做阴影 。
【ps怎么做阴影效果图,ps影子效果应该要怎的才能做】具体方法/步骤如下:
1、打开PS,双击空白部分,选择要操作的图片后打开;
2、首先先为要做阴影的部分建立一个选区,在左侧工具栏选择“魔棒工具”;
3、接下来点击图片空白位置,将选区选出来;
4、现在为选区单独建立一个图层,快捷键Ctrl+J创建图层,并用鼠标选中,作为当前图层;
5、点击右下角fx图标添加图层样式,在弹出的菜单中选择“投影”;
6、在投影对话框中,可以对“距离”、“扩展”、“大小”等进行自由设置,点击“确定”即完成阴影的制作 。
ps如何给人物画出影子2. 在图片上单击右键,选择反向,这样就把人物选择了
3. 然后Ctrl+J复制选区,在新的图层上,Ctrl+T可以自由变换选区,通过缩放和斜切的方法把影子位置摆好
4. 接下来可以运用 色相/饱和度 把图像调成黑色,然后创建剪贴蒙版
5. 然后用滤镜】模糊】高斯模糊】使他具有影子的感觉效果
6. 最后调节图层的不透明度,增强影子的真实性,就完成了 。
ps阴影效果怎么做的更真实工具/原料:华硕天选2、WINDOWS10、adobe photoshop2022
1、进入PS后在右边的图层选项框中选择想要做出阴影效果的图层 。
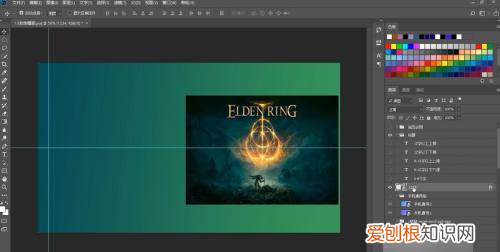
文章插图
2、右击该图层后选择混合选项,勾选最下方的投影选项 。
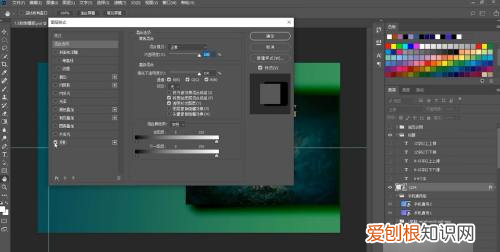
文章插图
3、在右边的窗口中选择混合模式(可以简单理解为投影的样式) 。
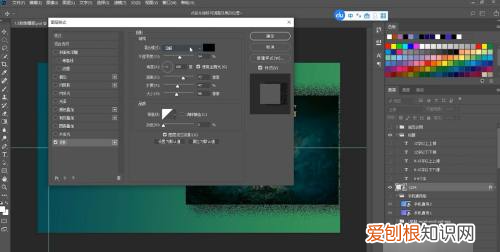
文章插图
4、拖动滑块设置需要的不透明度(投影的浓度),接着设置角度(投影的方向) 。
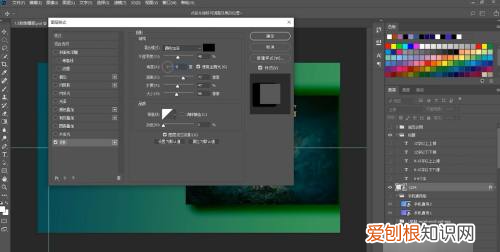
文章插图
5、设置距离参数(投影与本体的距离),设置扩展参数(投影的发散面积),设置大小参数(投影大小) 。
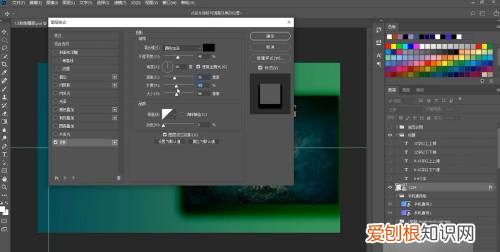
文章插图
6、设置参数的过程中可以在预览框中查看效果,设置完成后点击确定就行了 。
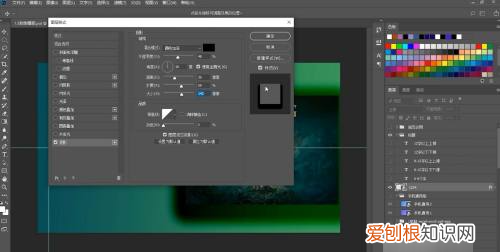
文章插图
Photoshop怎么做动画ps中为了让物体更有真实感,想给物体添加影子,该怎么制作物体的影子呢?下面我们就来看看详细的教程,需要的朋友可以参考下 。
第一种方法
首先打开素材,我们把人抠出来 。
推荐阅读
- 蒟蒻是什么东西,奶茶里的蒟蒻是什么东西制成的
- 乳胶枕太高了怎么切割,乳胶枕头太高怎么切割
- 微信群没保存通讯录要如何才可以找回
- 蜻蜓有毒吗,黄蜻蜓有毒
- ps滚轮缩放怎么设置快捷键,PS滚轮缩放需要咋滴才能设置
- 榴莲冷冻后解冻可以吃吗,东方甄选榴莲千层蛋糕解冻多久
- 平方米符号m2怎么打出来,电脑平方米符号要如何才可以打m2
- 扶摇直上九万里是骂人的吗
- 尖椒牛柳怎么做,青椒牛柳的做法


