cdr需要咋的才可以转换成psd
本文章演示机型:戴尔-成就5890,适用系统:windows10家庭版,软件版本:CorelDRAW 2021;
打开要处理的CDR文件后,选择【窗口】-【泊坞窗】-【对象】,打开对象面板后,点击【图层1】左侧向右三角形展开图层,再点击下方的【新建图层】按钮新建出【图层2】,将【图层1】中的一个对象拖拽到【图层2】中,重复上述的操作,给每一个对象都新建一个图层,并确保每个图层中都只有一个对象;
然后选择【文件】-【导出】,设置保存位置后修改文件名,【保存类型】选择【PSD】,点击右下角的【导出】,勾选【保持图层】,点击下方的【OK】即可,打开保存的PSD文件,在图层面板中可以查看所有的图层;
本期文章就到这里,感谢阅读 。
如何将coreldraw转换成jpgcoreldraw转换成psd格式方法如下:
①打开coreldraw文件,选择需要导出的文件内容 。
②点击【文件】-【导出】,选择好保存位置,然后将保存类型选为psd格式,点击“导出”按钮 。
③在弹出的对话框中勾选“透明背景”,分辨率设置为300dpi,点击确定 。
④切换到ps软件,将保存好的psd文件拖入需要的文件或图层中 。即可看到透明图层的分层图 。
coreldraw可以转换成什么格式CorelDRAW文件导出psd格式就可以用ps打开了 。
1、首先需要打开CorelDRAW软件页面,点击左上角的文件并点击打开的选项 。
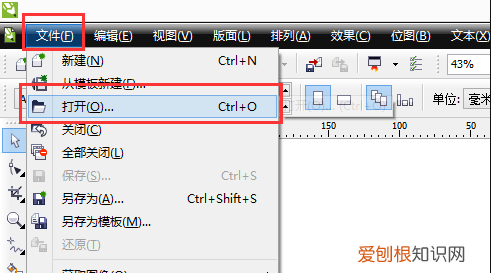
文章插图
2、然后就会弹出对话框的提示,如图所示,选择好cdr的文件并打开 。
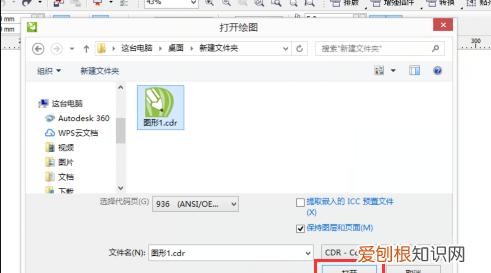
文章插图
3、然后打开之后,如图所示,就可以看到页面的右侧有好多形成好的图层了 。
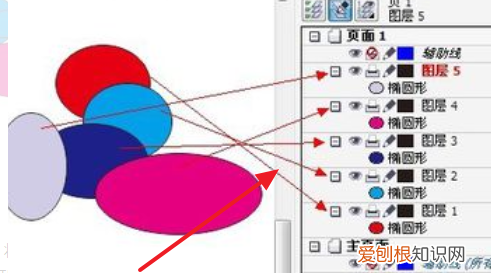
文章插图
4、最后,按快捷键ctrl+shift+s就会弹出对话框,然后勾选保持原始大小和保持图层的选项并点击确定就可以导出psd格式解决问题了 。
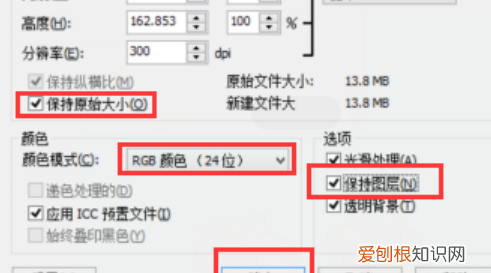
文章插图
cdr格式怎么转换成psd分层图1、百度搜索CDR软件,点击下载 。
2、打开CDR点击左上角的“文件”里的“打开” 。
3、选择好需要打开的cdr,然后点击“打开” 。
4、点开后点击“工具”里的“对象管理器” 。
【cdr需要咋的才可以转换成psd】5、在右侧,将红色圈出的“+”点开 。然后在下方点击“新建图层” 。
6、将图形拖动到新建好的图层2处 。
7、用相同的方法新建拖动,结果为图示的5个图层 。
8、然后点击“文件”里的“导出” 。将保存类型选择为“PSD”,点击“导出” 。然后在弹出来的对话框里,勾选“勾选“保持原始大小”,选择“RGB颜色“24位”,勾选“保持图层”,然后点击“确定” 。
cdr怎么转换成psd分层本视频演示机型:戴尔-成就5890,适用系统:windows10家庭版,软件版本:CorelDRAW2021;
打开要处理的CDR文件后,选择【窗口】-【泊坞窗】-【对象】,打开对象面板后,点击【图层1】左侧向右三角形展开图层,再点击下方的【新建图层】按钮新建出【图层2】,将【图层1】中的一个对象拖拽到【图层2】中,重复上述的操作,给每一个对象都新建一个图层,并确保每个图层中都只有一个对象;
然后选择【文件】-【导出】,设置保存位置后修改文件名,【保存类型】选择【PSD】,点击右下角的【导出】,勾选【保持图层】,点击下方的【OK】即可,打开保存的PSD文件,在图层面板中可以查看所有的图层;
推荐阅读
- 欧der把欧der欧der是什么歌
- b360m支持什么cpu
- ps怎么制作表格,PS需要咋滴才可以画表格
- 百香果黑籽咬碎能吃吗
- ps怎么设置滚轮缩放大小,PS滚轮缩放需要咋得才能设置
- 干鱿鱼发霉了如何清洗,干鱿鱼发霉了洗干净爆炒能吃
- 2020年破壁机品牌排行榜,云测评飞利浦破壁机
- 麻酱面筋怎么凉拌好吃,麻酱面筋凉拌汁的调配要醋
- 王者荣耀怎么取消前摇和后摇,王者荣耀亚瑟狮心王的号值多少钱?


