cad如何连续标注
本文章演示机型:戴尔-成就3690,适用系统:windows10,软件版本:AutoCAD 2022;
首先先学习一下标注的方法,打开电脑上的【cad】,在cad中任意画上几条线段,绘画完成后,在下方键入命令框中,输入快捷键【DLI和空格】,选择所绘图形中要测量的第一个点和第二个点,按住鼠标进行上移,即可看到前面两点之间被成功进行标注;
若后面所有的点都要进行标注,一个一个的进行标注则很麻烦,那么我们就要使用连续标注,在下方键入命令框中,输入快捷键【DCO和空格】,接着连续选中后面的第三个点、第四个点等等,选中后面所有的点,即可进行连续标注;
本期文章就到这里,感谢阅读 。
cad怎么连续标注尺寸dco,为串起来连标
dba,为以第一根为基准,连标
CAD尺寸标注快捷键:
1、直线标注(DLI)
2、对齐标注(DAL)
3、半径标注(DRA)
4、直径标注(DDI)
5、角度标注(DAN)
6、中心标注(DCE)
7、点标注(DOR)
8、标注形位公差(TOL)
9、快速引出标注(LE)
10、基线标注(DBA)
11、连续标注(DCO)
12、标注样式(D)
CAD如何快速连续标注如下:
工具/原料:
联想y7000
windows7
CAD2018
1、打开CAD图纸,我们随便绘制几条直线 。
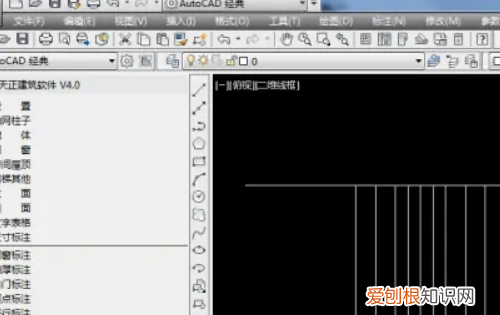
文章插图
2、在命令栏输入快捷命令【QDIM】,敲击空格键 。
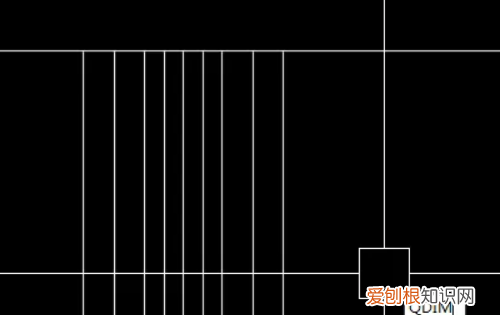
文章插图
3、框选中我们需要标注的图形,继续敲击键盘空格键,在命令栏输入字母c,c代表连续标注 。
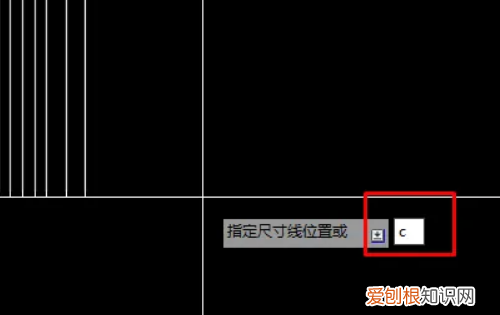
文章插图
4、鼠标下拉,就会出现每条直线下面都有一条延长线,在点击鼠标左键,标注就完成了 。
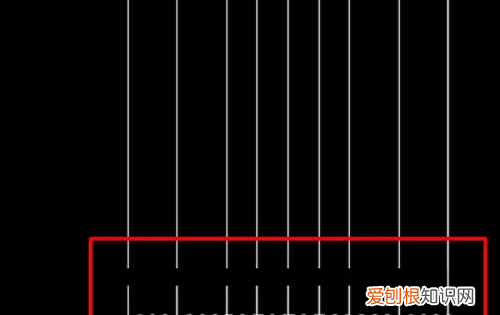
文章插图
CAD怎么连续标注里程1、首先必须先做出一个标注,然后用cad打开需要标注的图形 。
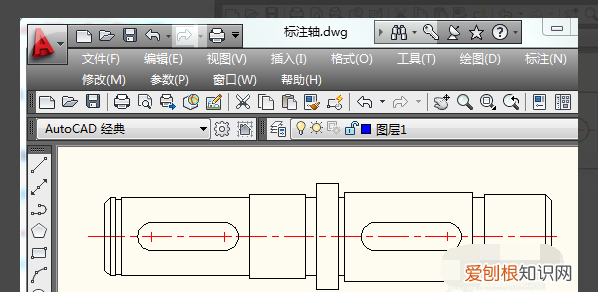
文章插图
2、在cad菜单栏中选择标注-快速标注,或者直接使用快速标注快捷键DLI 。
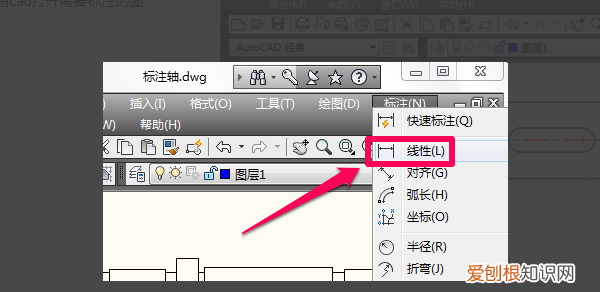
文章插图
3、使用线性标注选择标注的第一点和第二点 。
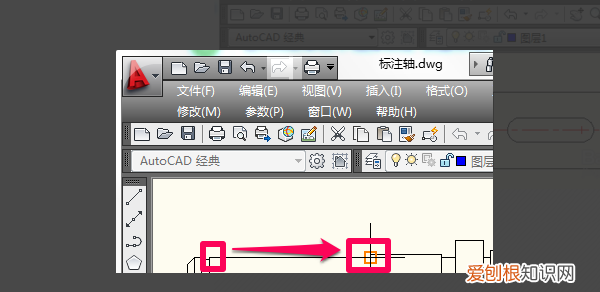
文章插图
4、确定标注的第一点和第二点后拉出标注线 。
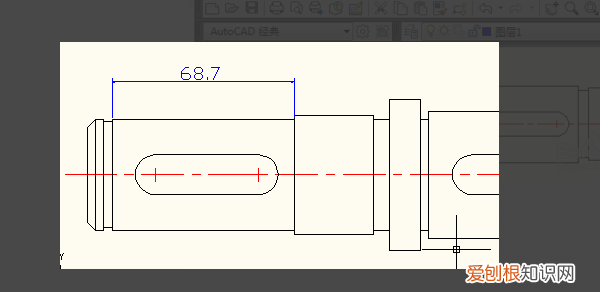
文章插图
5、在cad菜单栏中选择标注-连续,cad连续标注快捷键是DCO 。此时连续标注会自动选择之前标注的第二点,在需要标注的其它点依次单击就会做出连续的标注了 。
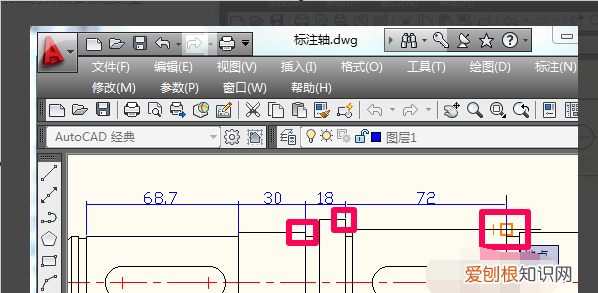
文章插图
07版CAD怎么标注在AutoCAD 2021中,可以使用多种方法来进行连续标注尺寸 。下面是其中两种常用方法:
方法一:使用快速度量工具
在AutoCAD中,打开您要标注尺寸的图形,并选择“快速度量工具”选项卡 。
在“快速度量工具”选项卡中,单击“连续”按钮 。这将激活连续标注尺寸工具 。
然后,用鼠标单击要标注的第一个对象,然后按住Shift键并单击要标注的其他对象,直到选择完所有要标注的对象 。
选择完所有要标注的对象后,单击鼠标右键,然后选择“完成” 。
连续标注尺寸就会出现在您选择的对象之间 。
【cad如何连续标注,cad怎么连续标注尺寸】
推荐阅读
- 《我的医妃不好惹》定档0430,女医生穿越救夫,救死扶伤获得真爱
- word上面的打印预览在哪,word怎么样安装字体的两种方法
- PS需要咋样才能拉参考线,ps参考线如何调出固定尺寸
- 在哪里找到电脑自启动管理,华为开机自启动在哪里设置
- 在酷狗音乐怎么加好友,电脑酷狗音乐怎么搜索用户名加好友
- 58同城要咋发布信息,怎么发布信息到58同城
- ps油画效果怎么做向日葵,PS油画效果需要咋地才能做
- 拼多多如何删除购买记录
- ps怎么打开参考线,PS需要咋滴才能拉参考线


