ps怎么将拼接痕迹消除
本文章演示机型:戴尔-成就3690,适用系统:windows10,软件版本:Photoshop 2021;
打开【ps】,点击【新建】,设置画布的参数后点击【创建】,添加两张要进行拼接的图片,将要进行渐变操作的图片图层放在上面,渐变后会漏出背景色,所以居下的图片背景要宽一些,选中左侧工具栏的【渐变工具】后,选中上面的图层;
点击【蒙版】按钮,此时图层上出现一个蒙版缩略图,选中【蒙版】,上端渐变工具栏上可以选择渐变形式,渐变方式选择为【线性渐变】;
按住鼠标左键,从左向右拉出一条水平直线,不要超过图片的边缘,松开鼠标左键之后,就可以看到渐变的效果了,完全看不出图片的边缘,融合的很自然;
本期文章就到这里,感谢阅读 。
用PS做的图片具体操作步骤如下:
1、首先,打开ps,如下图所示,然后进入下一步 。
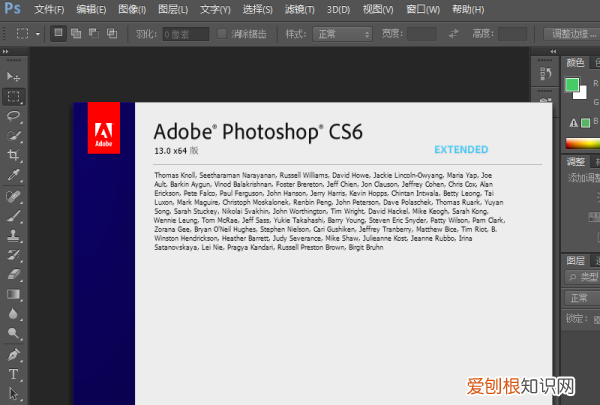
文章插图
2、其次,以下面两张图作为演示,可以看到有明显的拼接痕迹,如下图所示,然后进入下一步 。

文章插图
3、接着,拼接完成后,使用选框工具选择两张图片的界面位置,然后在编辑菜单下找到【填充】,如下图所示,然后进入下一步 。
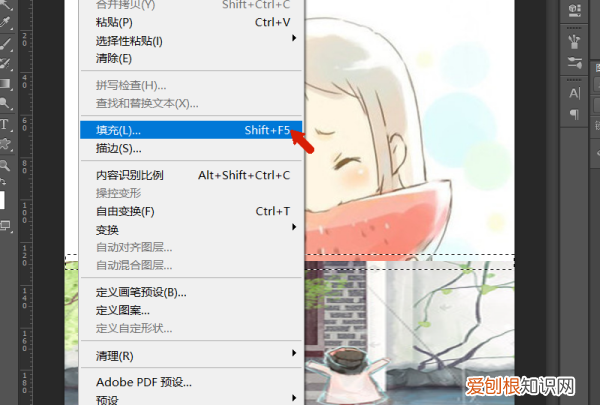
文章插图
4、然后,在弹出窗口中,选择内容识别作为内容,再单击确定,如下图所示,然后进入下一步 。
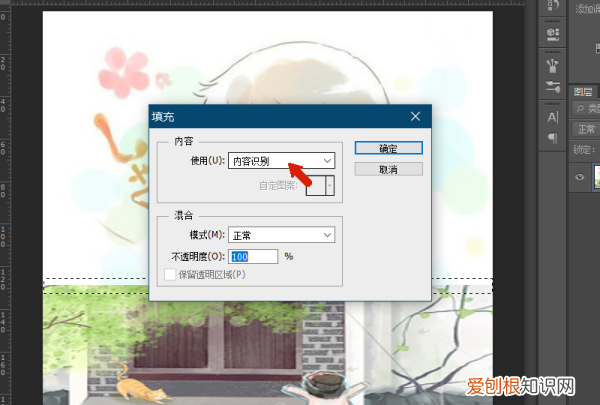
文章插图
5、最后,可以看到,两张图片的接口位置处的线条消失了 。如果两个图片的颜色更接近,则可以实现完全自然的过渡效果,如下图所示 。这样,问题就解决了 。

文章插图
ps图片合并了怎么恢复1、启动PS软件,把图片拖到新建文档的界面中,自动生成一个文档 。
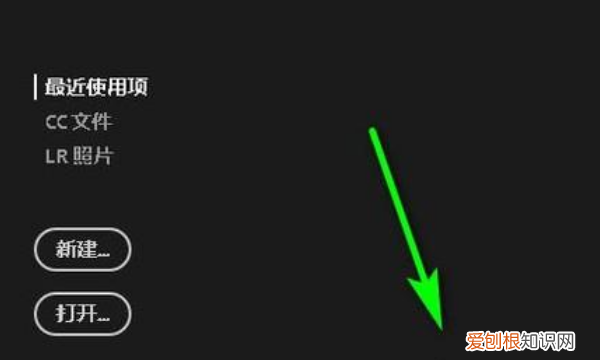
文章插图
2、在操作界面的左侧这里调出污点修复画笔 。
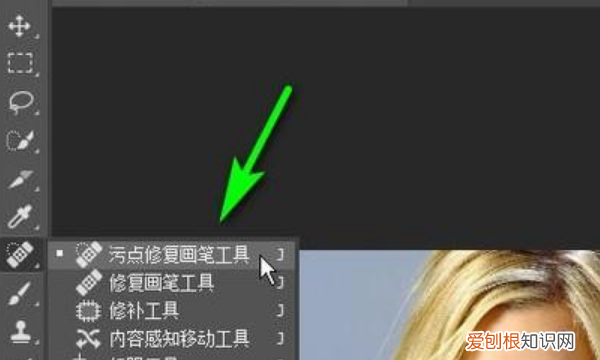
文章插图
3、把照片中污点所在的图像放大,以便于观察和操作 。

文章插图
4、修复工具的画笔放在污点所在位置上,并点击一下,那么,软件就会自动识别图像,修复所在的图像,把污点去除 。
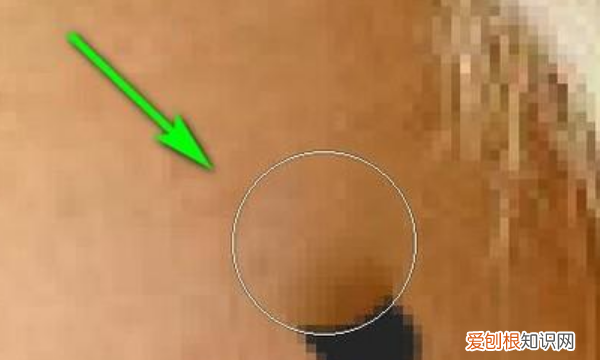
文章插图
5、同样操作,把其余部分的污点去除 。
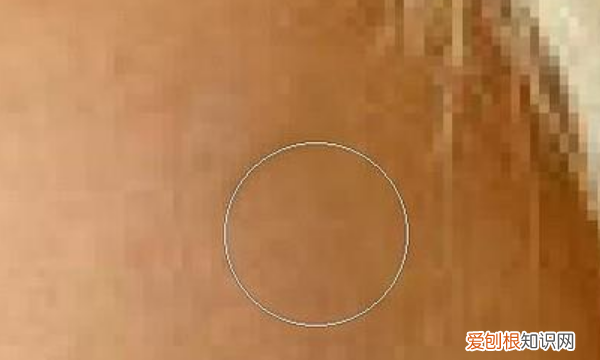
文章插图
ps如何处理拼接处备用材料:photoshop,电脑,图片素材 。
1、两张图片均用PS打开,调整图片到合适的位置和大小,这样在图层面板中会出现图层1、图层2 。
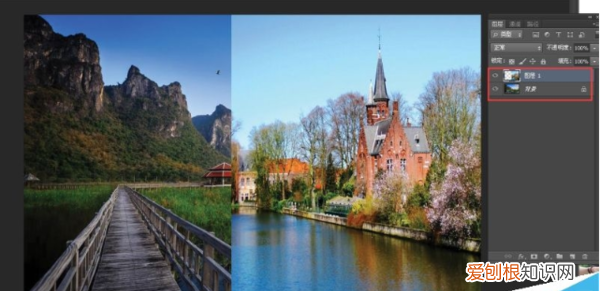
文章插图
2、点击右下方为图片添加蒙版,蒙版其实在两个图片合成中有重要作用 。
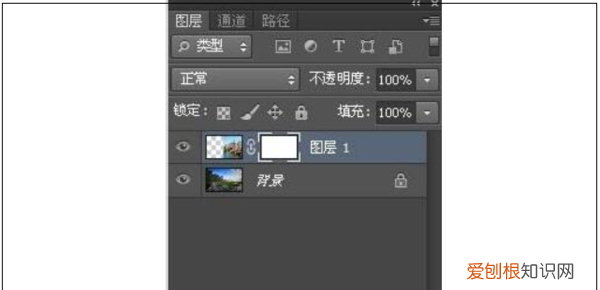
文章插图
3、在左边工具栏中选择渐变工具,顶部设置为线性渐变,前景色为黑色,背景色为白色,如下图红色方框 。
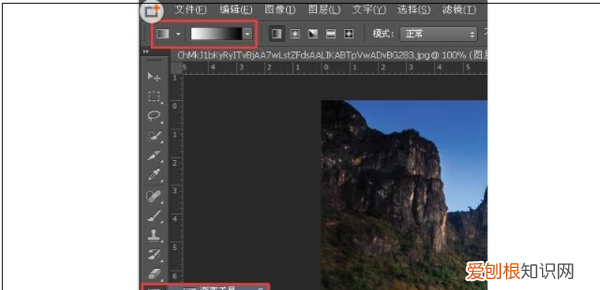
文章插图
4、从右到左,拉渐变,选择合适的位置拉渐变,执行线性渐变让两张图片的拼接缝消失 。
推荐阅读
- 简历照片怎么弄上去,怎么把照片粘贴到简历表中
- apple watch 常用功能
- 怎么剥鸡蛋不粘壳,有人知道怎么剥熟鸡蛋壳不粘皮
- wps字体库怎么添加,WPS字体需要咋地才可以安装
- 刚买的夏凉被需要洗一下吗,新买的夏凉被洗时需要加洗衣液
- 老鸭炖白果汤的做法,白果老鸭汤的做法配料窍门
- 泰拉瑞亚森林和丛林的区别,泰拉瑞亚每一张地图都有丛林神庙
- wps幻灯片取色器,PPT文档取色器要咋使用
- 拼多多如何删除好友,拼多多好友应该如何删除


