word回车符怎么不显示
本文章演示机型:联想小新air14(2021酷睿版),适用系统:Windows10,软件版本:word2020;
打开要进行设置的【word】文档,进入文档编辑界面之后,下拉到下方可以看到文档中显示着回车符,点击菜单栏中的【开始】选项卡,在子菜单栏中找到并单击【显示/隐藏编辑标记】功能项;
在下拉的对话框中,将【显示/隐藏段落标记】功能关闭,这样就可以使word文档不显示回车符了,除此之外,在下拉的对话框中,还可以设置【显示/隐藏段落布局按钮】功能;
本期文章就到这里,感谢阅读 。
word里怎么让回车键不显示Word2007里让回车符号不显示,在文件显示格式标记中去掉段落符号的显示即可 。
方法步骤如下:
1、打开需要操作的WORD文档,点击左上角的“文件” 。
2、点击左侧的“选项” 。
3、在弹出的选项设置界面中,点击左侧导航栏的“显示”,去掉“段落标记”前面方框里打钩的符号,然后点击下面的确定按钮即可 。
4、返回主文档,发现回车符号已经隐藏 。
word中不显示回车符号怎么办呢工作或者是生活中使用word这个软件来编辑word文档的时候,在回车之后,它一般都会显示回车符,那么word中不显示回车符号怎么办呢?
首先新建或者是打开一个word文件 。
在打开word文档文件之后,按下键盘的回车键,发现没有看到回车符 。
然后点击左上角的文件菜单选项,在出现的菜单中点击选项 。
然后在打开的页面中点击左侧的显示选项 。
在打开的显示选项页面下,找到段落标记选项,将它前面的框中的勾勾上,然后点击确定 。
这个时候,回到页面中就就可以看到回车符号了 。
word中如何不显示回车符号工具/材料:Microsoft Office Word2016版,Word文档 。
1、首先选中Word文档,双击打开 。

文章插图
2、其次在Microsoft Office Word2016界面中,显示回车符 。
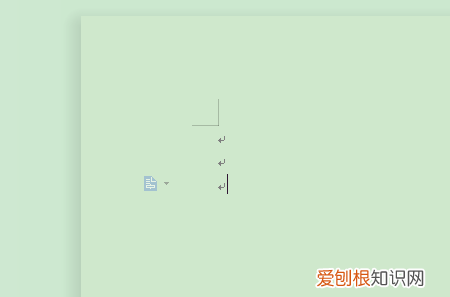
文章插图
3、接着在Microsoft Office Word2016界面中,点击上方“文件”里的“工具”选项 。
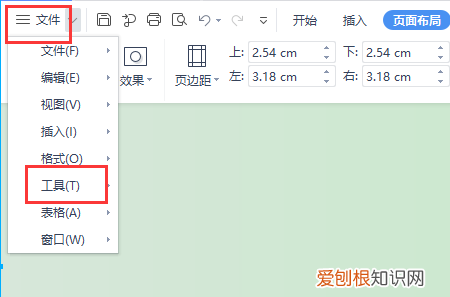
文章插图
4、其次在Microsoft Office Word2016界面中,点击“工具”里的“选项”选项 。
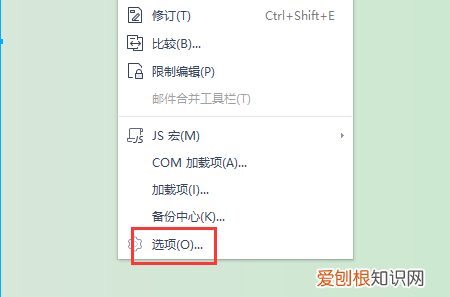
文章插图
5、其次在弹出的“选项”弹窗中,去掉“段落标记”的勾选 。
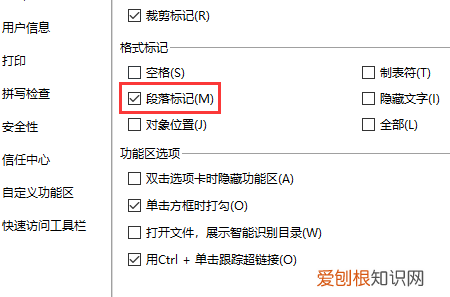
文章插图
6、接着在弹出的“选项”弹窗中,点击右下角“确定”按钮 。
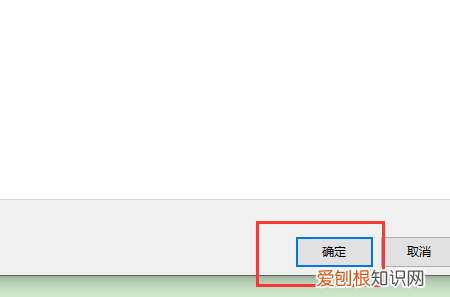
文章插图
7、最后在Microsoft Office Word2016界面中,显示成功不显示回车符 。
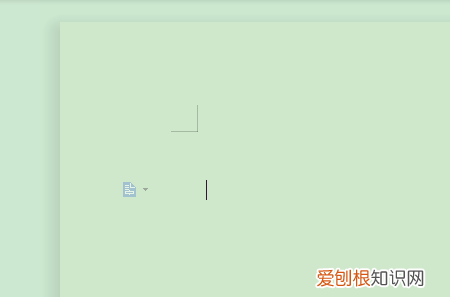
文章插图
怎么隐藏word回车符号首先我们用鼠标左键点击左上角的【文件】,点击【选项】;
在【视图】选项卡里,找到【格式标记】中的【段落标记】,勾选掉前面的对号,点击确定,然后我们返回word,就可以看到回车符已经没有了;
同样如果我们想要让回车符显示出来,那么就点击【文件】-【选项】-【视图】,勾选【段落标记】前面的对号;
点击确定,这样回车符就又出现了,以上就是去掉word中回车符的操作方法,大家学会了吗 。
【word回车符怎么不显示,word里怎么让回车键不显示】以上就是关于word回车符怎么不显示,word里怎么让回车键不显示的全部内容,以及word回车符怎么不显示的相关内容,希望能够帮到您 。
推荐阅读
- 官网购买iphone要applecare服务计划吗
- 计算器快捷键是ctrl加什么,关闭文档快捷键是ctrl加什么
- 怎么ps健康码,PS应该要怎的才能打马赛克
- 若你说江湖是一条河是什么歌
- 我的世界开光影卡顿怎么办,我的世界光影流畅程度如何提高
- 龙头烤是什么鱼做的,在超市买的龙头烤干怎么做好吃
- 鲜羊奶什么时候喝最好,鲜羊奶和鲜羊奶哪个好
- qq怎么显示手机在线,QQ怎么设置手机在线2G
- 电脑扩展屏幕如何操作


