ai咋锁定图层
本文章演示机型:戴尔-成就5890,适用系统:windows10家庭版,软件版本:Illustrator 2021;
打开一个要操作的ai文档,选中要锁定的背景图层,直接按快捷键Ctrl+【2】,即可将选中的图层锁定,锁定以后,使用选择工具就无法选中背景图层了,或者选中需要锁定的图层,打开上方的【对象】菜单栏,选择【锁定】-【所选对象】,即可锁定图层,打开【图层】面板,点击图层前的向右角标符号;
展开所有图层,点击眼睛图标右侧的【切换锁定】即可锁定图层,注意一下,这个切换锁定图标在没有锁定时看起来像空白的,或双击要锁定的图层的缩略图,在打开的【选项】对话框中,勾选【锁定】后点击下方的【确定】,便可将图层锁定,需要解锁图层时单击【切换锁定】,或者双击锁定图层的缩略图,在打开的【选项】中,取消锁定的勾选后【确定】即可;
本期文章就到这里,感谢阅读 。
ai怎么取消锁定图层建一个图层双击就有锁定拉 。把他钩打上就OK拉 。
AI锁定图纸的方法AI锁定图纸的方法
AI支持许多矢量图形处理功能,锁定图纸功能就是其中之一,能给大家带来极大的方便,那么AI如何锁定图纸呢?下面我带来教程,希望对你有帮助!
1、双击打开电脑上的AI软件
2、选择文件菜单,点击打开
3、打开一张我们需要的图片
4、接着点击对象菜单,下拉菜单中选择锁定
5、就会看到整个画布都被虚框选中了 ;
ai里解锁图层快捷键解锁键快捷键:Ctrl+Alt+2 。
使用示例:
1、打开AI文件 。
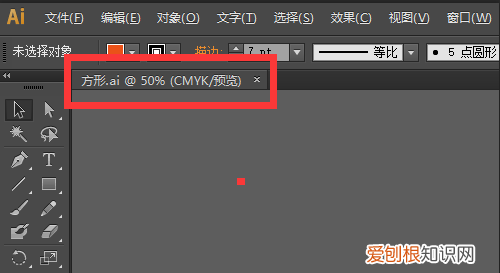
文章插图
【ai咋锁定图层,ai怎么取消锁定图层】2、在左侧工具栏点击直接选择工具,如图所示 。
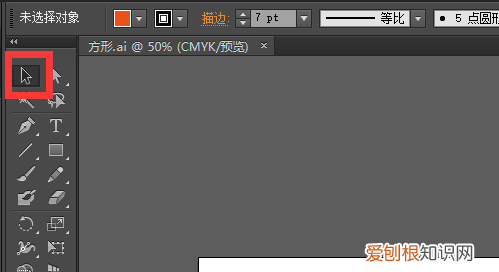
文章插图
3、点击鼠标左键,选择想要锁定的图形,按键盘上的ctrl+2锁定 。
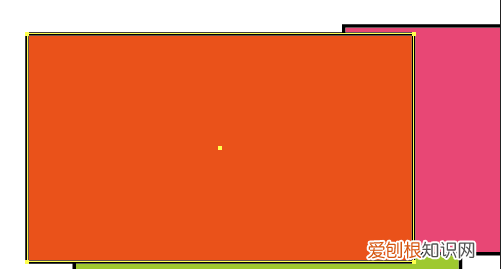
文章插图
4、这样,选择的图形所在的图层就被锁定了 。
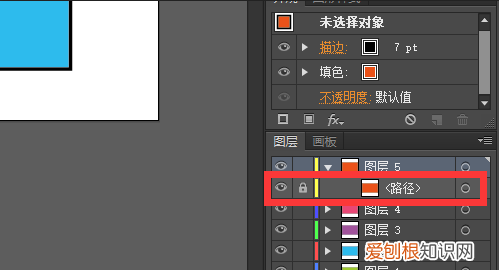
文章插图
5、解锁时按住键盘上的快捷键Ctrl+Alt+2,可解锁全部图层 。如图,图层前面圈出来的部位没有锁头标志,就代表已经全部解锁了 。
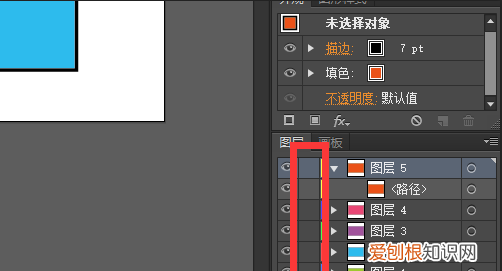
文章插图
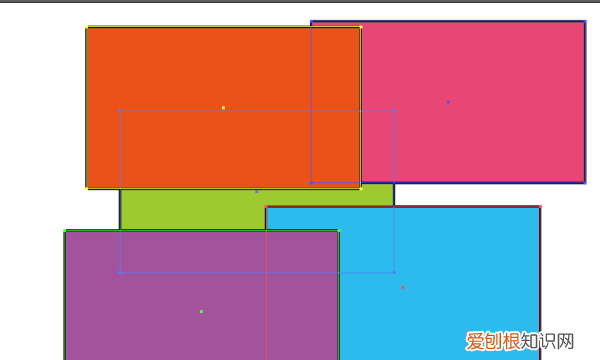
文章插图
ai移动其中一个图层画面其他图层怎么不受控制呢ai移动其中一个图层画面其他图层不受控制的原因如下 。
1、锁定其他图层:在AI软件中,可以通过选中某个图层并单击该图层前面的锁定图标来锁定该图层 。
2、使用分组功能:将需要一起移动的图层放在同一个分组中,然后选中分组并移动 。
3、使用隐藏功能:只想移动某个图层,而不想其他图层受到影响,可以将其他图层隐藏起来 。
如何在AI中快速解锁图层快捷键是什么 首先打开AI文件,在左侧工具栏点击直接选择工具,点击鼠标左键,选择想要锁定的图形,按键盘上的ctrl+2锁定,这样,选择的图形所在的图层就被锁定了,解锁时按住键盘上的快捷键Ctrl+Alt+2,可解锁全部图层 。图层前面的部位没有锁头标志,就代表已经全部解锁了 。
以上就是关于ai咋锁定图层,ai怎么取消锁定图层的全部内容,以及ai咋锁定图层的相关内容,希望能够帮到您 。
推荐阅读
- 车腻子裂了怎么办,汽车腻子掉了怎么自己修补
- 红旗l4为啥一直不上市
- Word转换成Excel表格怎样操作
- 香米是什么米,珍珠香米是什么米
- 溢于言表的溢是什么意思,喜悦之情溢于言表什么意思
- 心花路放康小雨和谁在一起了
- 手机分屏怎么关闭,华为手机分屏怎么弄 操作方法
- 一寸照片电子版要咋弄,一寸照片电子版用手机怎么免费弄
- 干豆角需要煮多长时间,毛豆角煮多长时间就熟了


