Word转换成Excel表格怎样操作
本文章演示机型:华硕天选2,适用系统:Windows10 专业版,软件版本:Microsoft Word 2021/Microsoft Excel 2021;
打开word文档,在上方工具栏点击【文件】,点击左侧【另存为】,点击【浏览】后选中想要保存的位置,下拉【保存类型】设置为【单个文件网页】,点击【保存】,在弹出的【兼容性检查器】窗口点击【继续】;
关闭文件打开excel,点击左侧【打开】,点击【浏览】后找到并打开刚才保存的mht格式文件,在上方工具栏点击【文件】,点击左侧【另存为】,点击【浏览】后选中想要保存的位置,下拉【保存类型】设置为【Excel工作簿】,点击【保存】即可;
本期文章就到这里,感谢阅读 。
如何将word表格转换成excel表格格式不变Word与Excel都是工作与学习中常见的文档格式,那么你知道如何将这两种格式进行转换吗?例如需要将word表格转成Excel该如何实现呢?
不少朋友会遇到这种问题,那么下面也就来了解了解,关于文档格式转换的问题 。只要学会了,以后在工作中遇到任何格式转换的问题都不怕哦 。这里以Word表格转成Excel为例,分享一个小编常用且最好用的方法给大家,感兴趣的赶紧来看看啦!
推荐使用:金舟PDF转换器
操作步骤:
第一步、首先,打开转换器后,在这里选择“Word转换”功能;
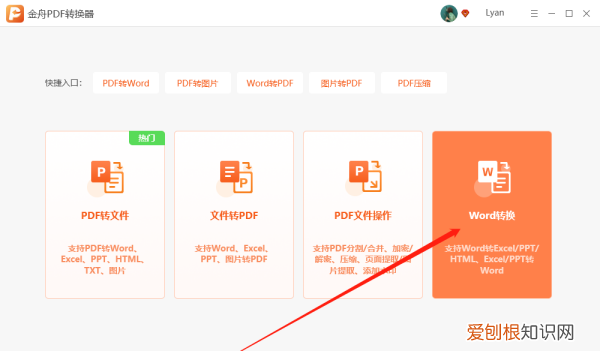
文章插图
第二步、接着在这里选中“Word转Excel”转换功能;
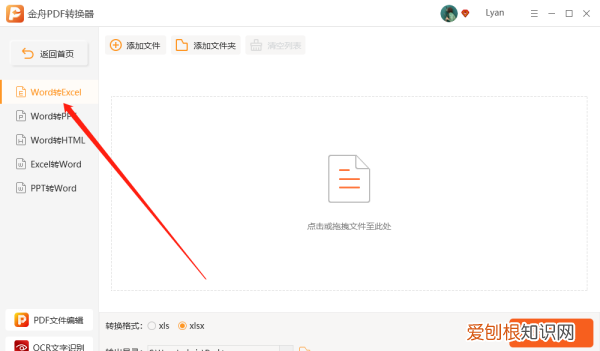
文章插图
第三步、紧接着,点击添加文件将需要转换的word表格上传到这里,可以批量添加哦;
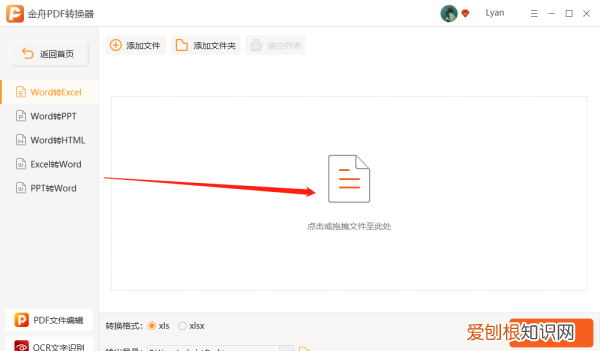
文章插图
第四步、Excel表格文件可分为xls和xlsx两种,根据自己的需要选择;
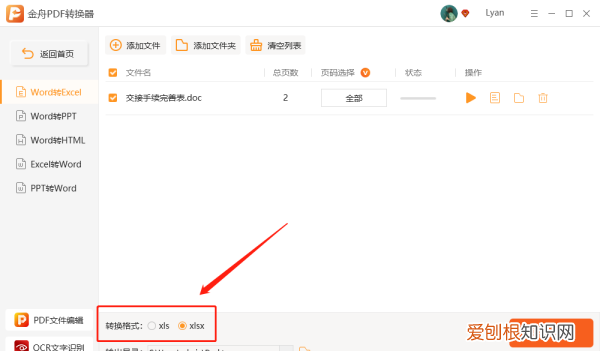
文章插图
第五步、最后,设置输出目录后点击“开始转换”就可以了;
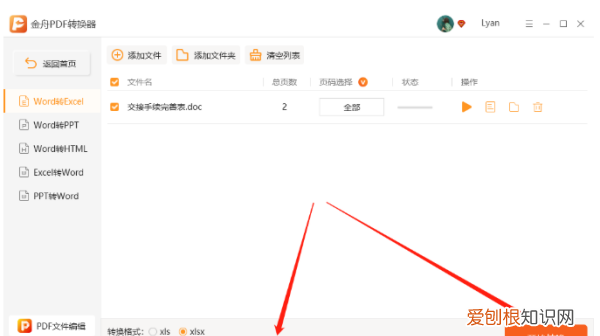
文章插图
第六步、转换成功后,前往导出文件位置浏览文件就可以了;
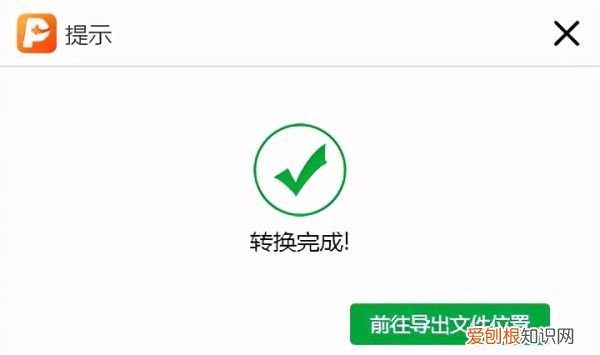
文章插图
第七步、如图,这个就是转换好的Excel文件啦!
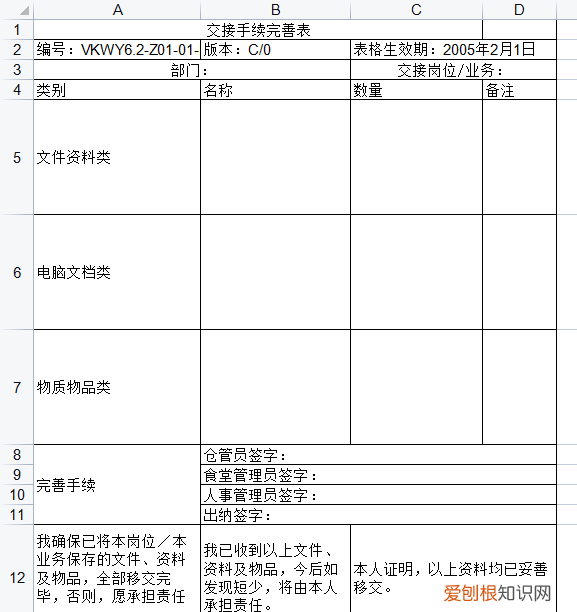
文章插图
word里的表格怎么转到excel可以通过系统自带的复制和粘贴功能来实现,选中需要使用的WORD表格进行复制后粘贴到EXCEL文件以后,对该表格进行适当调整即可,具体方法如下:
1、打开WORD,用鼠标选中需要转换的表格,点击鼠标右键,在出现的选项中点击复制按钮 。
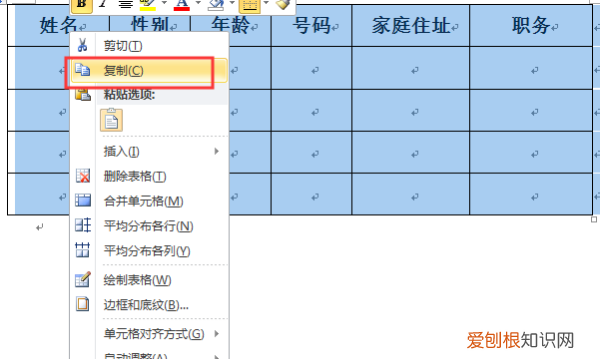
文章插图
2、表格复制以后打开需要使用的EXCEL文件,点击上方的粘贴按钮,即可看到WORD中的表格已经粘贴过来了 。
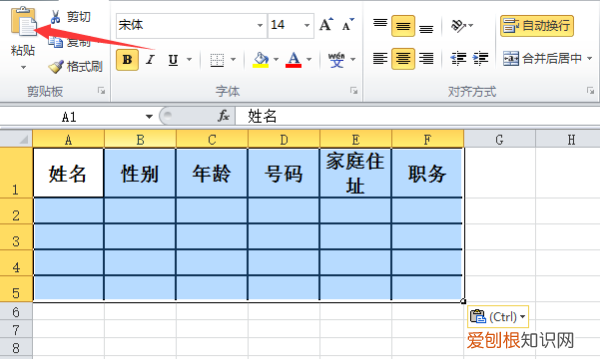
文章插图
3、全部选中该EXCEL表格后,点击上方的田字框工具,选择所有框线按钮,可以看到表格的框线由粗黑变为了正常的EXCEL框线 。
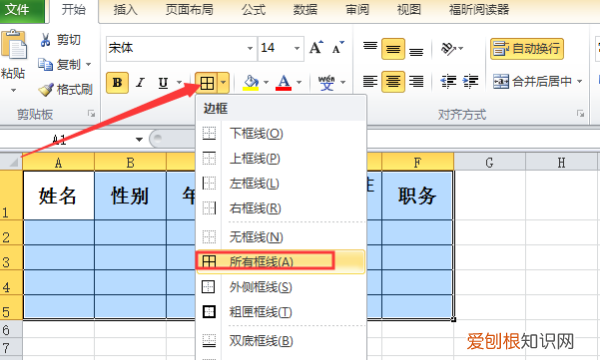
文章插图
4、再根据EXCEL表格中的文字长度适当将某个表格用鼠标左键予以拉长 。
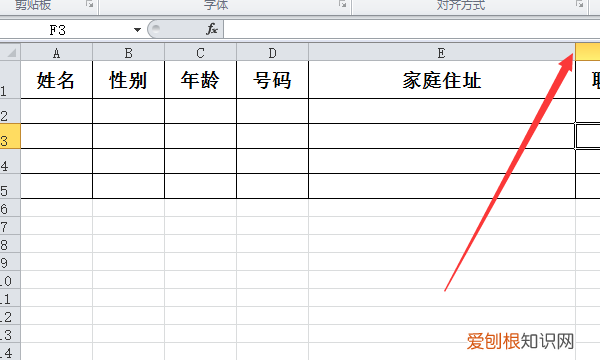
文章插图
注意事项:
从EXCEL文件中也可以使用该复制和粘贴的功能,将EXCEL中的表格转移到WORD软件中且也可以在WORD中对表格的列宽和行高进行设置 。
推荐阅读
- 红旗l4为啥一直不上市
- 香米是什么米,珍珠香米是什么米
- 溢于言表的溢是什么意思,喜悦之情溢于言表什么意思
- 心花路放康小雨和谁在一起了
- 手机分屏怎么关闭,华为手机分屏怎么弄 操作方法
- 一寸照片电子版要咋弄,一寸照片电子版用手机怎么免费弄
- 干豆角需要煮多长时间,毛豆角煮多长时间就熟了
- ps怎么羽化边缘,PS边缘怎么样才能羽化
- doco 超微小气泡毛孔吸尘器测评


