如何去掉Word文档中的小箭头
在Word文档中,经常会出现一些小箭头,容易影响观感 。今天为大家介绍去掉Word文档中的小箭头的小妙招,下面是具体步骤 。
第一种方法,打开一个Word文档,点击左上角文件标识,在其中找到“选项”,点开,在格式标记里找到段落标记,将对勾取消,点击确认 。
第二种方法,选择段落工具栏中的显示/隐藏段落标记,将对勾取消,小箭头就消失了 。
同时,也可以将显示/隐藏段落布局按钮的对勾点去,更好地适应观感 。
word中的那些箭头怎么删除不了1、打开word文档,输入文字,可以看到这里就有很多回车符,即箭头 。
2、要去掉这些箭头,我们先点击菜单上的‘首选项’ 。
3、弹出选项窗口,点击上面的‘视图’ 。
4、在这里,我们把‘段落标记’的选项取消打勾 。
5、取消后,再看下文档,箭头已经不见了 。
怎样才能消除word文本后面的小箭头符号1、下图就是word软件中常见的小箭头,我们在按下回车键换行的时候就会弹出一个箭头来,

文章插图
2、如果想要将它们去除掉,那么就要点击工具栏左上角的“文件”
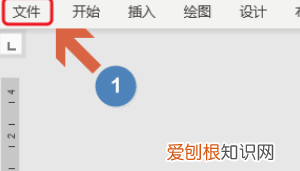
文章插图
3、接着word软件的左侧会弹出一个窗口,我们点击窗口最下方的“选项”,然后会弹出word选项对话框,
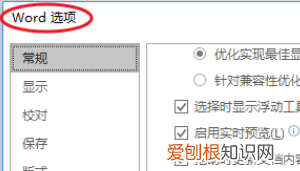
文章插图
4、点击对话框左侧的“显示”,然后右侧对应的页面中段落标记前面为勾选状态,
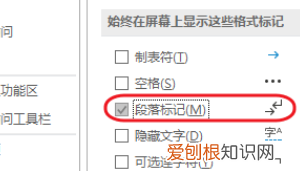
文章插图
5、我们将勾选取消,然后到刚才的文档,这样所有的箭头就消失了

文章插图
word每行都有小箭头怎么取消怎么设置成回车标志点击“文件”,选中“选项”这个菜单 。去掉“段落标记”前的勾选即可 。点击“开始”,选中“显示/隐藏段落标记”图标,去掉“段落标记”前的小箭头即可 。
演示机型:华为MateBook X
系统版本:win10
APP版本:word2020 以华为MateBook X,win10,word2020为例: 1、点击“文件”,选中“选项”这个菜单 。去掉“段落标记”前的勾选即可 。
2、点击“开始”,选中“显示/隐藏段落标记”图标,去掉“段落标记”前的小箭头即可 。
如何取消word行尾的小箭头符号Word文档里行的末尾一个向下的箭头是:段落标记符号 。
取消该段落标记符号的显示方法:
1、首先打开Word文档,可以看到在段落的尾部有向下的箭头显示出来 。
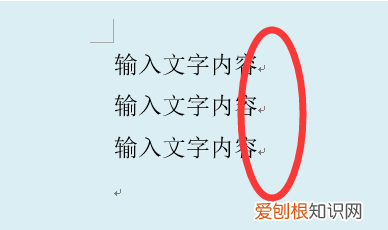
文章插图
2、此时点击文档左上角的“文件”选项 。
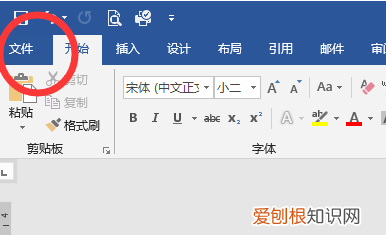
文章插图
3、在打开的“文件”页面中点击左侧菜单栏中的“选项”按钮 。
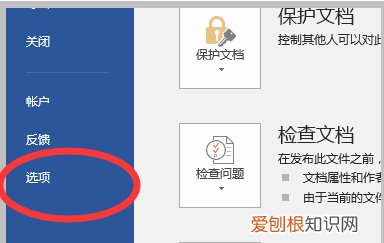
文章插图
4、然后在打开的Word选项设置对话框中点击“显示”栏目,并将格式标记中的“段落标记”前面的勾选框取消勾选 。
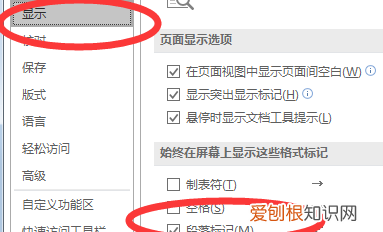
文章插图
5、点击确定按钮即可将页面中显示的段落标记符号取消显示 。
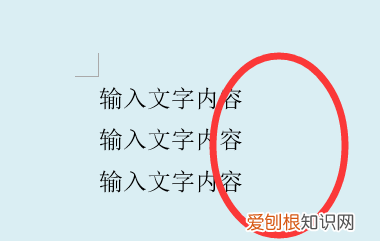
文章插图
【如何去掉Word文档中的小箭头】以上就是关于如何去掉Word文档中的小箭头的全部内容,以及如何去掉Word文档中的小箭头的相关内容,希望能够帮到您 。
推荐阅读
- 怎么注册邮箱账号,Email该怎么才能注册新账号
- cdr字体可以咋安装,cdr未找到字体,该程序可能未正确安装
- dr中咋得才能填充颜色,cad怎么让填充的颜色置于顶层
- 核桃仁炒青椒的功效 核桃炒青椒的做法
- 苹果键盘符号在哪里,苹果键盘符号怎么打
- 武汉设计院有哪些,武汉水利设计院前10排名
- 张哲瀚的粉丝名叫什么
- 刹车泵怎么放气视频,刹车分泵换完怎么排气
- ps切片工具怎么使用,切片工具要咋进行使用


