切片工具要咋进行使用
本文章演示机型:组装台式机,适用系统:Windows 10,软件版本:Photoshop 2020;
首先打开【PS】,点击左上角的【文件】,在弹出的下拉菜单中选择【打开】,选择一张想要切片的图片打开,鼠标右键点击左边工具栏的【裁剪工具】,然后在弹出的工具里面选择【切片工具】,随意拉动会切割图片,每块被切除的图片都在左上角有一个数字标号;
图片切割完成后点击左上角的【文件】,选择【导出】一项,然后点击【存储为Web所用格式旧版】,快捷键是【Ctrl+Shift+Alt+S】,点击右下角的【存储】,选择存储位置,储存格式可以选择为【html和图像】,点击【保存】,找到之前选定的储存位置,即可看到很多张被切开的图片;
ps切片工具怎么使用PS的切片工具就像一把小刀一样,可以把画面切成想要的大小,给我们十分大的帮助 。那么PS切片工具如何使用呢?下面就让我来告诉大家吧,欢迎阅读 。
打开PS软件,点击“文件”—“打开”,打开要处理的图片 。
找到左侧菜单中的第五个图标,右键点击选择“切片工具” 。
【ps切片工具怎么使用,切片工具要咋进行使用】把它当做小刀一样在图片上划,会自动生成一个矩形的'框 。
切好后,选择“文件”—“存储为web所用格式”,在弹出的对话框做一些设置后点击“存储” 。
在弹出的对话框设置文件名、格式等,点击“保存” 。
打开文件夹,就能看的切好的图片了 。
photoshop中的切片工具是干什么的切片工具主要是将PS里制作的图片切成多块,加快在网页中的上传速度 。
PS切片工具的使用方法:
工具/原料
电脑 pscs5
方法/步骤
1、首先,打开PS进入 。
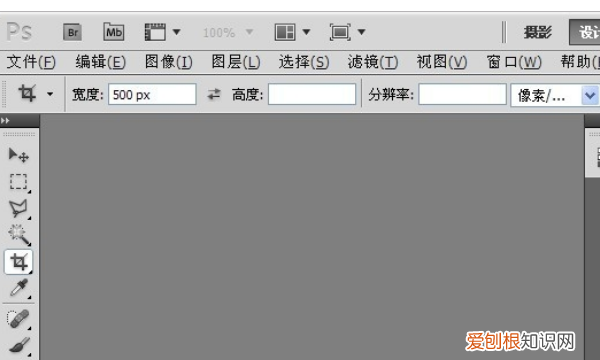
文章插图
2、打开一张图片 。

文章插图
3、右击左边工具栏上的”切片工具“,弹出菜单选择“切片工具” 。
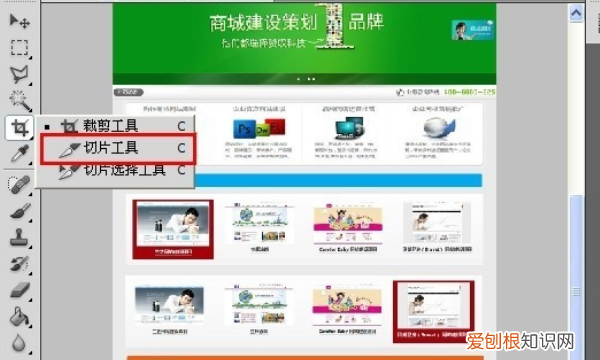
文章插图
4、鼠标变为小刀,在图片上拖拽,即可出现要切除的区域块 。
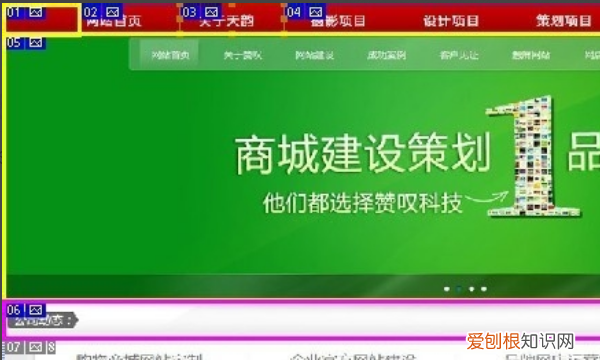
文章插图
5、点击”文件“,点击”存储为WEB和设备所用格式“ 。
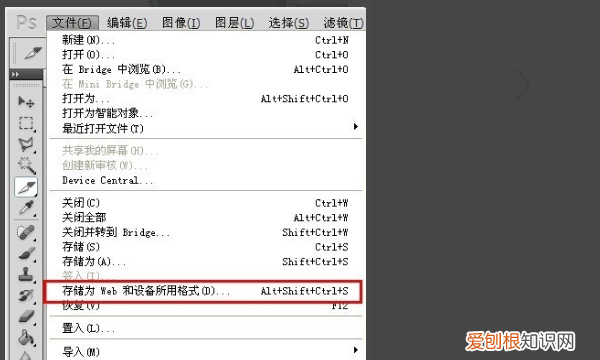
文章插图
6、弹出界面,根据图中操作即可,点击”保存“切片完成 。
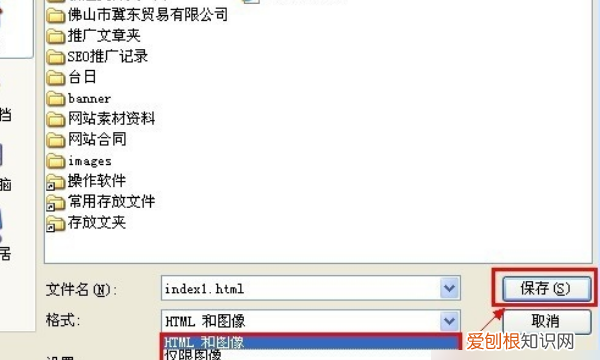
文章插图
ps切片工具怎么用PS切片工具的使用方法:
1、打开原本准备好的一张图片,可以把图片直接拉到PS中,也可以用菜单栏上的文件工具来打开文件 。
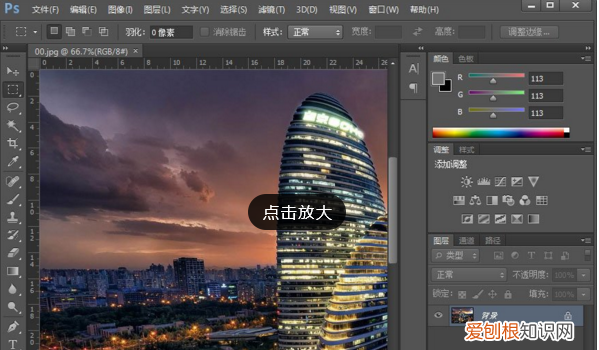
文章插图
2、把图片缩放到合适的大小,然后选择左手边工具栏上的一把像小刀一样的工具,然后右击,出同三个选择,选择“切片工具” 。

文章插图
3、然后鼠标变成小到,在您想切片的地方开始占,然后往左拉或者往下拉,就出会现一个四方形的区域块,这就是您要切除的范围,直到拉到您觉得合适地方为止,小编切了几个案例,分别用了一些颜色来区分开给大家看得更清楚 。每一个片块代码一个区域,都会在上面有蓝色数字标识的 。
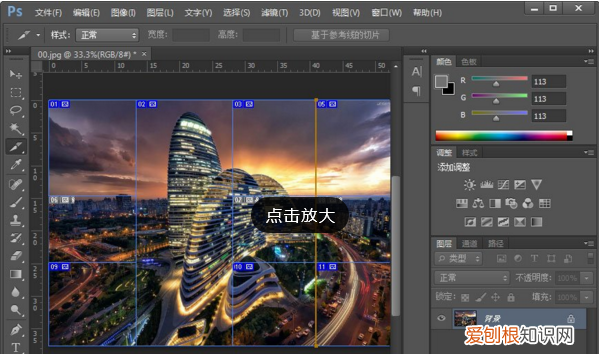
文章插图
4、保存时,选择文件》存储为WEB和设备所用格式,这是一种专门为网页制作人设置的格式 。
推荐阅读
- 刹车泵怎么放气视频,刹车分泵换完怎么排气
- bt种子文件要怎么用手机打开,苹果手机怎么打开bt种子文件
- 百邦苹果pd快充有mfi协议,百邦快充是苹果认证的吗
- 微信群没保存到通讯录怎么样找回
- 谷歌浏览器怎么清理缓存,谷歌浏览器该怎么样才能清除缓存
- 手机58怎么样才能删除发布,58同城发布的信息怎么删除不了
- 京东怎么看电脑配置,应该怎么才能看电脑配置
- 皮蛋跟水煮蛋哪个热量高,皮蛋的热量高吗减肥能吃吗
- 朴彩英为什么叫澳洲野玫瑰,为什么说rose科切拉一战封神


