PPT可以如何插入Excel
本文章演示机型:华硕天选2,适用系统:Windows10 专业版,软件版本:PowerPoint 2021/Microsoft Excel 2021;
打开要插入excel表格的ppt文件,选中要插入的PPT页面
在上方工具栏点击【插入】,选择【对象】会弹出【插入对象】的对话框,勾选【由文件创建】后点击【浏览】,找到要插入的excel文件,点击右下角的【确定】,最后调整excel的大小、位置即可;
双击插入的文件还可以进行二次编辑,或者在【插入对象】对话框中,选中要插入文件后,勾选【显示为图标】,点击【确定】即可插入excel图标;
调整图标大小位置后选中excel文件图标,选择【插入】-【动作】,勾选【对象动作】并在下拉菜单中选择【打开】,这样在ppt播放的时候,单击文件图标就能打开文件了;
本期文章就到这里,感谢阅读 。
ppt文件怎样插入Excel本视频演示机型:华硕天选2,适用系统:Windows10专业版,软件版本:PowerPoint2021/MicrosoftExcel2021;
打开要插入excel表格的ppt文件,选中要插入的PPT页面
在上方工具栏点击【插入】,选择【对象】会弹出【插入对象】的对话框,勾选【由文件创建】后点击【浏览】,找到要插入的excel文件,点击右下角的【确定】,最后调整excel的大小、位置即可;
【PPT可以如何插入Excel,ppt文件怎样插入Excel】双击插入的文件还可以进行二次编辑,或者在【插入对象】对话框中,选中要插入文件后,勾选【显示为图标】,点击【确定】即可插入excel图标;
调整图标大小位置后选中excel文件图标,选择【插入】-【动作】,勾选【对象动作】并在下拉菜单中选择【打开】,这样在ppt播放的时候,单击文件图标就能打开文件了;
本期视频就到这里,感谢观看 。
ppt中怎么插excel表格在PPT中插入Excel表格链接操作如下:
1、打开PPT,点击菜单栏中插入,然后选择插入,如下图所示:
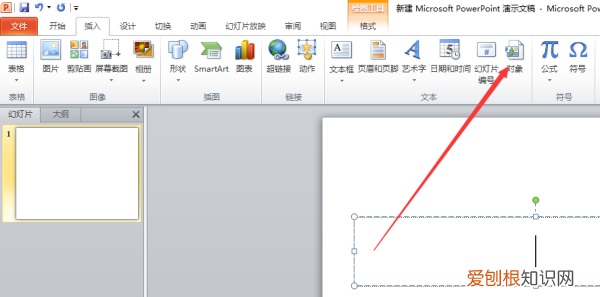
文章插图
2、打开对象对话窗口以后,选择由文件创建,然后找到适合自己excel文件,在勾选上链接和显示为图标,如下图所示:
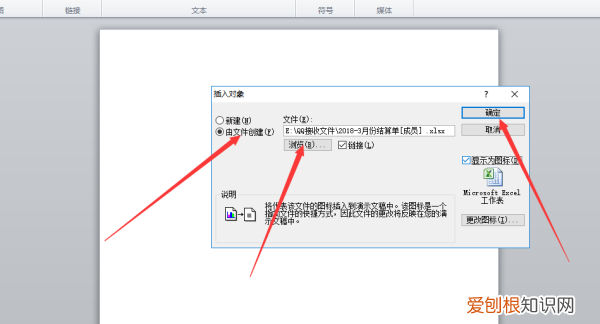
文章插图
3、最后点击确定即可在PPT上成功创建excel表格链接 。
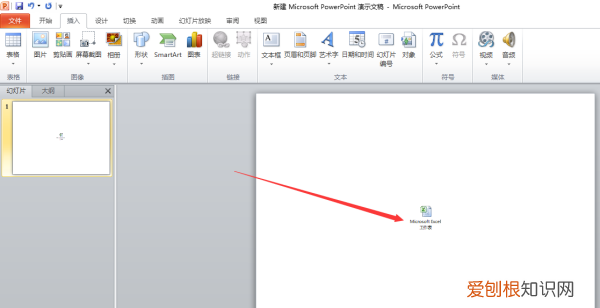
文章插图
怎么在ppt里加excel表格1.选择需要插入Excel表格的幻灯片,单击“插入”-“文本”-“对象”按钮 。
2.弹出“插入对象”对话框,点选“由文件创建”选项,然后单击“浏览”按钮 。
3.弹出“浏览”对话框,选择需要插入的`Excel表格,单击“确定”按钮 。
4.回到“插入对象”对话框,“文件”下面的条形框中会显示我们插入的表格路径,单击“确定”按钮退出该对话框 。
提示:勾选“链接”复选框的话,如果Excel源表格中的内容被更改,那么PowerPoint中该表格的内容也会发生相应的变化 。勾选“显示为图标”复选框,则选中的表格在PowerPoint中以Excel图标的形式显示出来,双击图标就可以打开Excel表格 。
5.如图所示,PowerPoint中就插入了选定的Excel表格 。
如何在ppt中加入一个excel文件在ppt中加入一个excel文件的方法如下:
工具/原料:ThinkBook 14s AMD、Windows 10、office 2016 。
1、打开excel文件,需要将这个文件插入PPT中 。
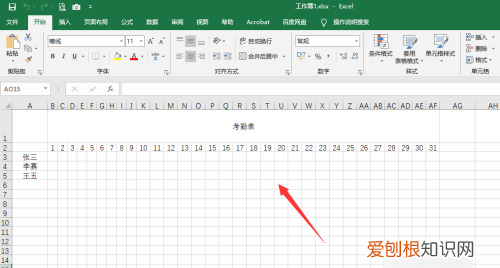
文章插图
2、打开PPT文档 。
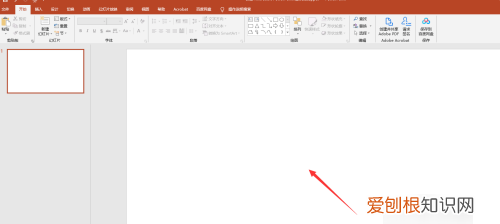
推荐阅读
- 橄榄核雕如何盘红亮,橄榄核雕发黄的部位如何盘玩
- 夏洛特的玫瑰是什么意思,蒂娜和夏洛特夫人月季怎么选
- PPT该咋插入Excel,怎样在ppt中加入excel表格
- cdr中怎么样画弧线
- PS该咋拉参考线,ps参考线如何调出固定尺寸
- 福建本科分数线,福建本科线是多少分
- 电子标书如何避免同ip,电子标书如何认定电脑IP相同
- PS咋拉参考线,ps参考线如何调出固定尺寸
- 苹果怎么下载金铲铲,苹果手机怎么下载不了金铲铲


