PPT该咋插入Excel
【PPT该咋插入Excel,怎样在ppt中加入excel表格】本文章演示机型:华硕天选2,适用系统:Windows10 专业版,软件版本:PowerPoint 2021/Microsoft Excel 2021;
打开要插入excel表格的ppt文件,选中要插入的PPT页面
在上方工具栏点击【插入】,选择【对象】会弹出【插入对象】的对话框,勾选【由文件创建】后点击【浏览】,找到要插入的excel文件,点击右下角的【确定】,最后调整excel的大小、位置即可;
双击插入的文件还可以进行二次编辑,或者在【插入对象】对话框中,选中要插入文件后,勾选【显示为图标】,点击【确定】即可插入excel图标;
调整图标大小位置后选中excel文件图标,选择【插入】-【动作】,勾选【对象动作】并在下拉菜单中选择【打开】,这样在ppt播放的时候,单击文件图标就能打开文件了;
本期文章就到这里,感谢阅读 。
怎样在ppt中加入excel表格在PowerPoint中,插入或链接Excel数据一般有利用复制粘贴插入Excel内容、直接插入Excel工作表、将PowerPoint演示文稿内容链接到Excel工作表3种方法 。
一、利用复制粘贴插入Excel内容
如果用户需要将Excel表格内的数据显示在PowerPoint幻灯片内,最简便的方式是直接利用复制粘贴功能 。下面介绍运用复制粘贴功能在PowerPoint中插入Excel文档 。
步骤1:打开Excel工作表,选取要插入的内容并复制,如图1所示 。
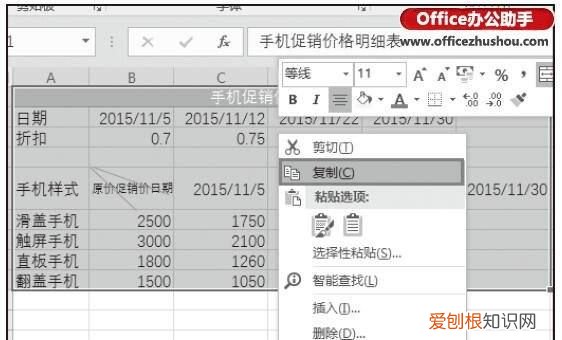
文章插图
图1选取要插入的内容并复制
步骤2:打开PowerPoint演示文稿,将插入点移到要插入Excel内容的幻灯片位置,右键单击,在弹出的快捷菜单中选择粘贴效果,即可粘贴到幻灯片上,如图2所示 。
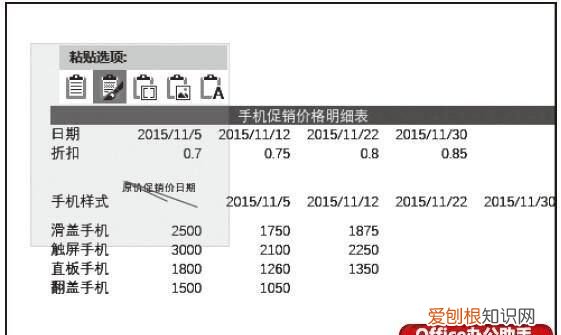
文章插图
图2粘贴到幻灯片
二、直接插入Excel工作表
当用户需要在PowerPoint中制作表格,并对表格中的数据运用各种Excel应用程序功能时,可以进行以下操作,而无需在Excel应用程序中编辑表格数据 。
步骤1:打开演示文稿,将插入点移到欲插入Excel表格的幻灯片位置 。切换至“插入”选项卡,在“文本”选项组中单击“对象”按钮,如图3所示 。
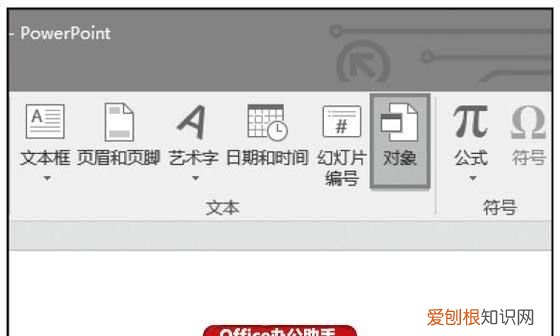
文章插图
图3单击“对象”按钮
步骤2:打开“插入对象”对话框,选择“Microsoft Excel工作表”选项并单击“确定”按钮,如图4所示 。
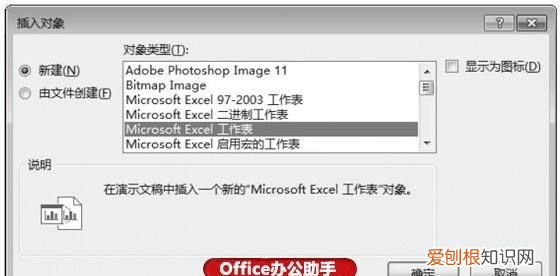
文章插图
图4“插入对象”对话框
步骤3:PowerPoint中会弹出如图5所示的Excel界面,在其中创建表格即可 。
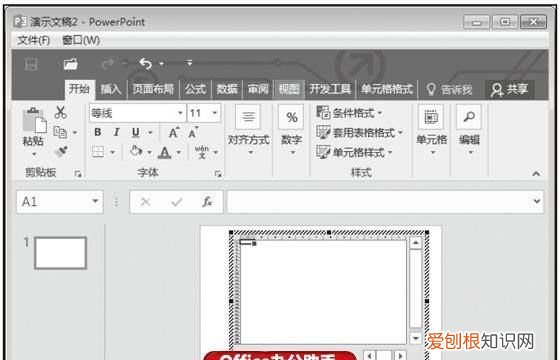
文章插图
图5插入Excel工作表
三、将PowerPoint演示文稿内容链接到Excel工作表
若用户想要将PowerPoint演示文稿内容链接到Excel工作表,可利用“超链接”功能进行操作 。
步骤1:打开演示文稿,选中想要插入超链接的幻灯片内容,切换至“插入”选项卡,在“链接”选项组中单击“超链接”按钮,如图6所示 。
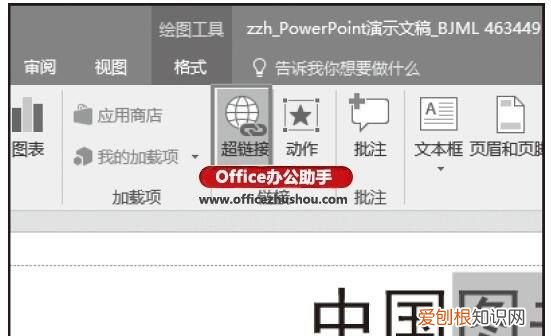
文章插图
图6单击“超链接”按钮
步骤2:打开“插入超链接”对话框,选择需要链接的Excel工作表对象,然后单击“确定”按钮,如图7所示 。
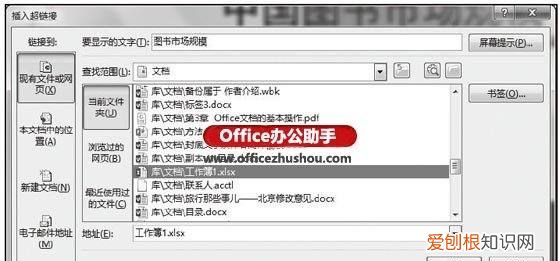
文章插图
图7“插入超链接”对话框
步骤3:PowerPoint演示文稿便会将已插入超链接的演示文稿内容标记起来,方便用户辨识,如图8所示 。
推荐阅读
- cdr中怎么样画弧线
- PS该咋拉参考线,ps参考线如何调出固定尺寸
- 福建本科分数线,福建本科线是多少分
- 电子标书如何避免同ip,电子标书如何认定电脑IP相同
- PS咋拉参考线,ps参考线如何调出固定尺寸
- 苹果怎么下载金铲铲,苹果手机怎么下载不了金铲铲
- 画图工具该咋调整大小,电脑画图软件怎么调整照片大小
- 黄豆要泡多久才能做豆浆,冬天黄豆泡了24小时还能弄豆浆
- PS磨砂效果需要咋地才能做,如何利用ps制作磨砂效果图


