PS毛玻璃效果可以咋做
本文章演示机型:戴尔-成就5890,适用系统:windows10家庭版,软件版本:Photoshop 2021;
在PS中打开一张要添加毛玻璃效果的图片,使用快捷键Ctrl+J将背景复制一层,然后右键单击复制的图层,选择【转换为智能对象】,接着执行【滤镜】-【模糊】-【高斯模糊】,设置好高斯模糊的数值后点击右上角的【确定】,点击图层面板下方的【添加图层蒙版按钮】,给智能对象添加蒙版;
然后使用矩形选框工具,框选出要添加毛玻璃效果的区域,反选并填充黑色,这样一个框形的毛玻璃区域我们就选择出来了,接下来,点击【图层】面板下方【添加图层样式】的下拉三角,选择【斜面和浮雕】,把深度设置的大一些,其他的数据,可以参考文章中的数值,也可以一边设置一边阅读效果;
然后继续设置【内阴影】和【内发光】,数值也是一样,可以参考文章中的数值,也可以一边设置一边观察效果,都设置好了以后,我们的毛玻璃效果就制作出来了,后续如果要修改毛玻璃的形状,可以直接将蒙版填充为黑色,然后再画出毛玻璃的形状,转化为选区后,直接填充白色,就可以得到需要的毛玻璃形状了;
本期文章就到这里,感谢阅读 。
PS做毛玻璃效果方法/步骤
1
复制一层,转化为智能对象(智能对象做滤镜后可以很方便的调整参数,下面会用到 。)
请点击输入图片描述
2
做滤镜>>模糊>>高斯模糊,参数自己按需调整,反正后面效果不好参数随时都能调整 。
请点击输入图片描述
3
给当前图层添加一个蒙版,画个方块是我们要做毛玻璃的区域
请点击输入图片描述
4
我们来添加图层样式模拟玻璃的效果,先做斜面浮雕,深度大一些,显得比较锐利点;光源的高度度数提高一点,可以让光照的亮面靠里一些,能模拟出厚度的效果;高光尽量提亮,阴影不要太暗;参数自己调整下 。
请点击输入图片描述
请点击输入图片描述
5
加一个内阴影,还是用来模拟玻璃的厚度 。不透明度也不能太高 。
请点击输入图片描述
请点击输入图片描述
6
然后我们加一个内发光(这里也可以用颜色叠加来模拟,只是内发光可以很方便的添加杂色)不透明度按需要选择,添加一点杂色 。选项选居中,大小为0
请点击输入图片描述
请点击输入图片描述
7
效果这样基本就完成了,我们可以通过直接改蒙版里面的形状大小位置来更改我们的毛玻璃位置了 。
请点击输入图片描述
8
然后看下我们智能滤镜这里,可以通过调整模糊的不同数值,来达到不同的效果 。
请点击输入图片描述
请点击输入图片描述
9
除此之外,我们还可以把高斯模糊换成其他形式的滤镜,做出的效果也蛮好的 。
滤镜>>扭曲>>玻璃
请点击输入图片描述
10
滤镜>>扭曲>>海洋波纹
请点击输入图片描述
11
滤镜>>扭曲>>水波
请点击输入图片描述
12
滤镜>>纹理>>拼缀图
请点击输入图片描述
ps怎么制作毛玻璃效果1:打开要制作的图片
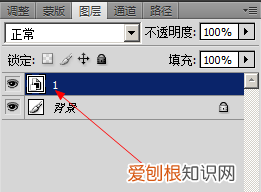
文章插图
【PS做毛玻璃效果,PS毛玻璃效果可以咋做】2:
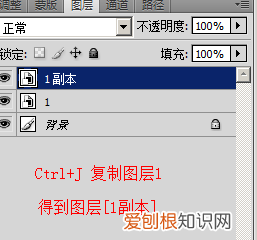
文章插图
3:
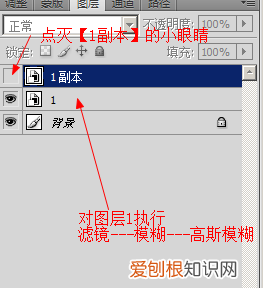
文章插图
4:
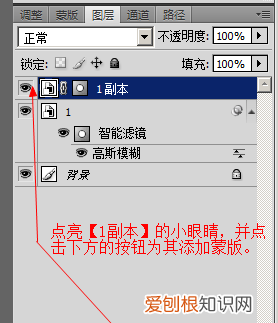
推荐阅读
- 华为p30pro长焦怎么拍的清楚
- 开启消息免打扰对方知道吗,微信里设置消息免打扰对方会知道
- ps该咋保存,ps后怎么保存jpg格式
- 蔡全无是什么电视剧,徐静平是蔡全无的女儿
- ai阴影效果可以咋做,ai怎么做出阴影效果
- 土到极致就是潮下一句,舞蹈土到极致便是潮的主持词
- 微信发现里的小程序怎么关闭,微信小程序怎么取消授权登录
- 如何理解世界的物质性,为什么说世界是统一的物质世界
- 教师如何在网上批改作业,河北教师教育网管理员怎么登录


