ps该咋保存
本文章演示机型:戴尔-成就3690,适用系统:windows10,软件版本:Photoshop 2021;
可以看到我们已在ps中对图片进行修改,若要保存图片,点击左上角的【文件】选项,在下方出现的选项框中,若不想覆盖原有格式,则选中下方的【存储为】,选择【存储位置】后,修改【文件名】和【保存类型】,点击右下角的【保存】,最后选择【确定】即可,可对图片进行保存,而存储为的快捷键为【ctrl+shift+s】;
【ps该咋保存,ps后怎么保存jpg格式】若要覆盖原有格式,则可以点击左上角的【文件】,选中下方的【存储】,同样选中【存储位置】,将【文件名】和【保存类型】修改后,再次选择右下角的【保存】,然后选择【确定】覆盖原图,最后选择【确定】即可,即可对图片进行保存,而存储的快捷键则是【ctrl+s】;
那么【存储】和【存储为】的什么不同呢,【存储】是覆盖原有格式,保存当前格式,【存储为】是不修改之前原有的格式,然后另存一种格式;
本期文章就到这里,感谢阅读 。
ps后怎么保存jpg格式1、首先打开电脑上的PS,点击左上角的文件选择打开图片 。
3、在导出的格式中选择JPG,点击右下角的导出即可 。
4、根据以上步骤,就可以将PS保存图片为JPG的格式 。
ps如何保存为jpg格式和psd格式ps保存图片为jpg格式的方法如下:
工具/原料:DELLP6000、Windows10、Photoshop6.0 。
1、进入PS软件页面,点击文件菜单下面的【存储为】 。
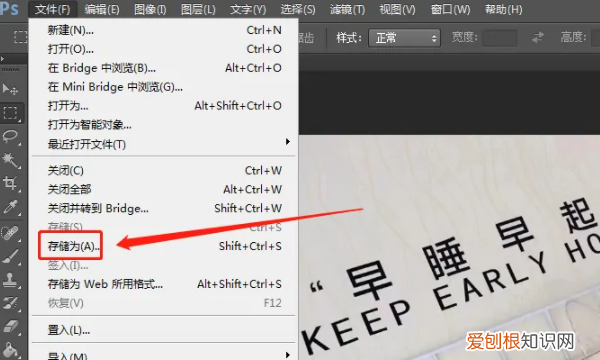
文章插图
2、在弹出的对话框中,点击【格式】右侧的下拉菜单 。
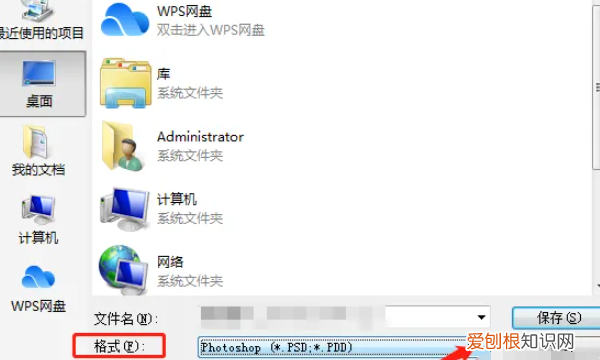
文章插图
3、选择格式为【JPG】,最后点击【保存】即可 。
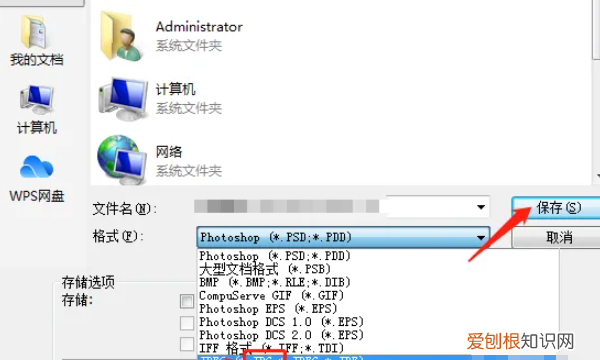
文章插图
ps图片怎么存储为jpg格式在打开的PS软件以及图片中,点击左上角的文件,选择存储为按钮 。然后选择需要存储的图片格式并选定存储位置即可进行保存 。具体的操作方法如下:
设备:联想小新pad Pro11.5英寸电脑;
操作系统:win7专业版;
软件:photo shop cc版本 。
1、在电脑上打开PS软件进入 。
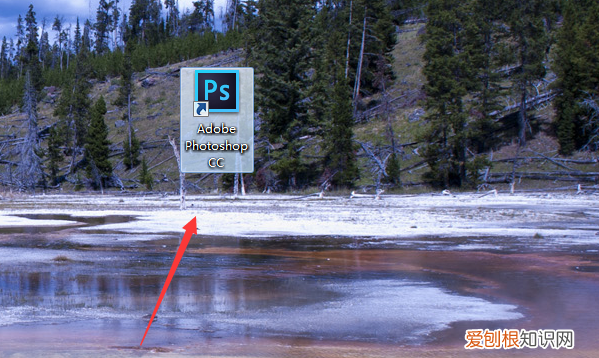
文章插图
2、在打开文件以后点击左上角的文件,选择存储为按钮 。

文章插图
3、在出现的保存对话框中点击图片格式下拉箭头,选择需要的图片格式 。
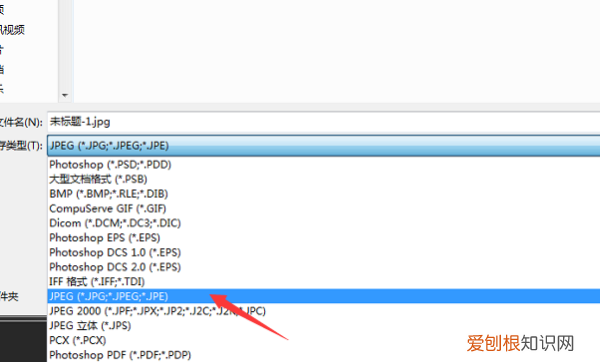
文章插图
4、然后选定存储位置,点击保存按钮 。
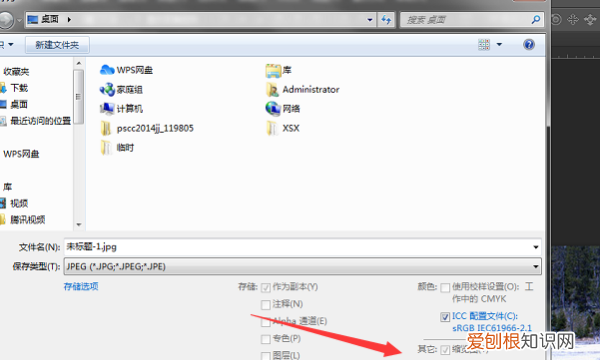
文章插图
5、此时找到图片的存储位置即可看到已经在PS中将需要的文件保存为需要的图片格式了 。
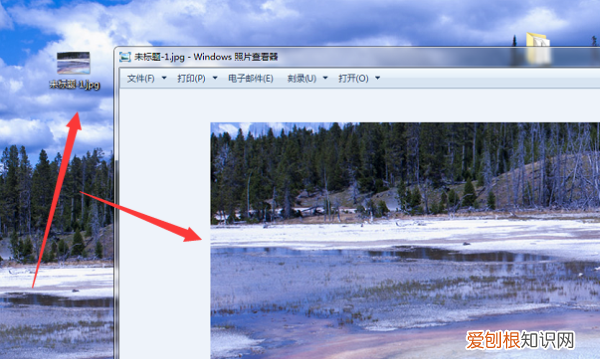
文章插图
photoshop怎么导出成JPG的格式1、首先点击电脑“Photoshop”,如下图所示 。
2、进入Photoshop后,点击“文件”,如下图所示 。
3、进入文件后,点击“导出”,如下图所示 。
4、然后在打开的导出下拉菜单中, 点击“导出为”,如下图所示 。
5、点击导出为后,选中“jpg”格式,如下图所示 。
6、设置完成之后,点击导出,如下图所示就完成了 。
以上就是关于ps该咋保存,ps后怎么保存jpg格式的全部内容,以及ps该咋保存的相关内容,希望能够帮到您 。
推荐阅读
- 开启消息免打扰对方知道吗,微信里设置消息免打扰对方会知道
- 蔡全无是什么电视剧,徐静平是蔡全无的女儿
- ai阴影效果可以咋做,ai怎么做出阴影效果
- 土到极致就是潮下一句,舞蹈土到极致便是潮的主持词
- 微信发现里的小程序怎么关闭,微信小程序怎么取消授权登录
- 如何理解世界的物质性,为什么说世界是统一的物质世界
- 教师如何在网上批改作业,河北教师教育网管理员怎么登录
- 长安车标志反过来是什么车,长安车标倒过来是什么车贵吗
- cdr要怎样才可以画三角形,cdr怎么把长方形变成三角形


