文章插图
5:
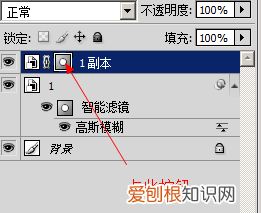
文章插图
6:
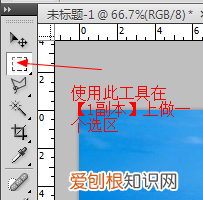
文章插图
7“
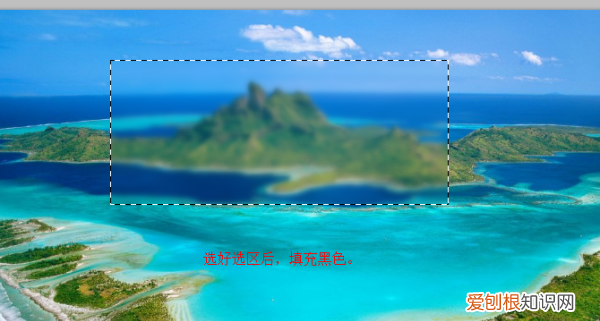
文章插图
8;
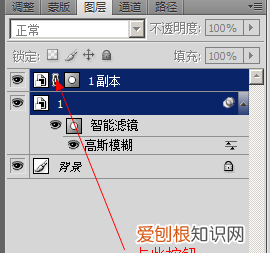
文章插图
9:
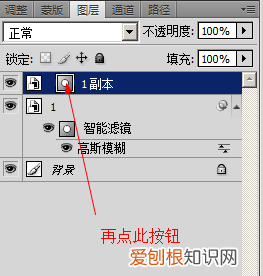
文章插图
10:
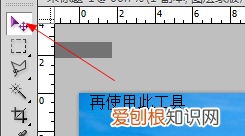
文章插图
11:

文章插图
ps如何增加玻璃的感觉使用模糊滤镜就可以产生毛玻璃的特效了,然后加上蒙版,就可以选择性的给某些部分变淡
在菜单栏中,选择滤镜,模糊,高斯模糊 。
当然了,表面模糊也可以试试,我个人觉得这俩差不多,虽然作用原理不一样 。
PS做毛玻璃效果可以的
第一步:打开PS,Ctrl+O打开一张自己喜欢的素材,Ctrl+J复制一层,得到图层1,回到菜单栏,执行【滤镜】-【模糊】-【高斯模糊】,参数设置及效果如下图▼
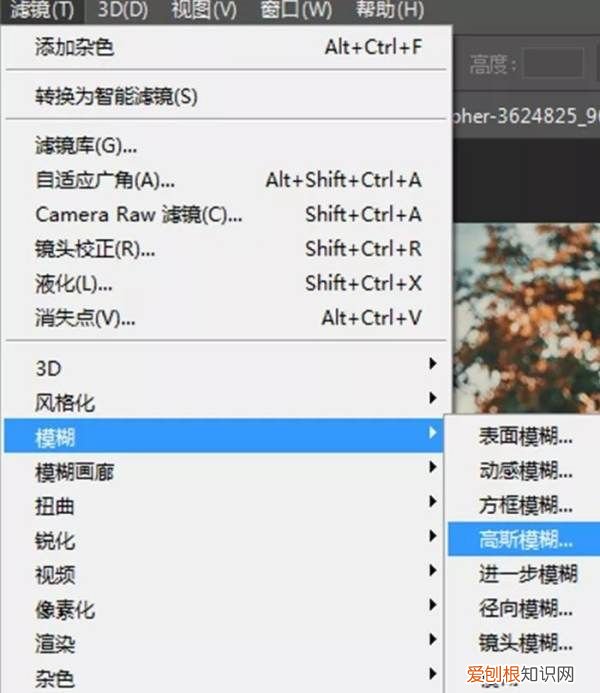
文章插图
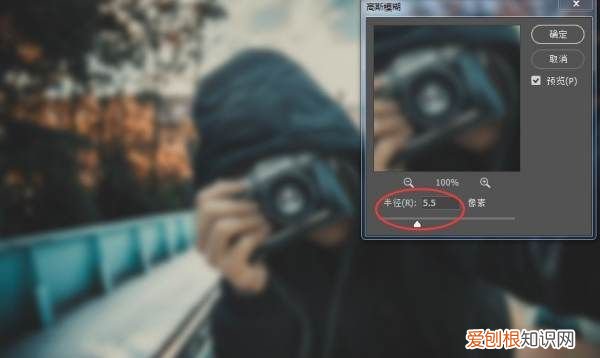
文章插图
第二步:回到图层面板,给图层1添加图层蒙版,添加完蒙版是白色的,按Ctrl+I反相,把蒙版变成黑色,这时照片里面的人物变清晰,效果如下图▼

文章插图
第三步:回到工具栏,打开矩形选框工具,鼠标在画面中画出一个矩形选区,鼠标不要松开,左手按空格键移动到合适的位置,再按Ctrl+I反选一下,效果如下图▼

文章插图
第四步:毛玻璃的效果虽然出来了,但还可以添加下青颜色,载入选区,新建空白图层,得到图层2,前景色设置为青颜色(#4bf4ff),按Alt+Delete填充,效果如下图▼

文章插图
第五步:回到菜单栏,执行【滤镜】-【杂色】-【添加杂色】,增加颗粒感,参数设置及效果如下图▼
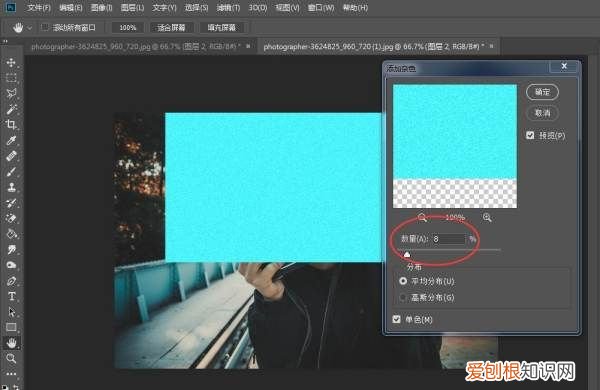
文章插图
第六步:回到图层面板,双击图层2,弹出图层样式框,对混合选项及斜面和浮雕进行参数调整,增强质感,效果如下图▼
混合选项▼
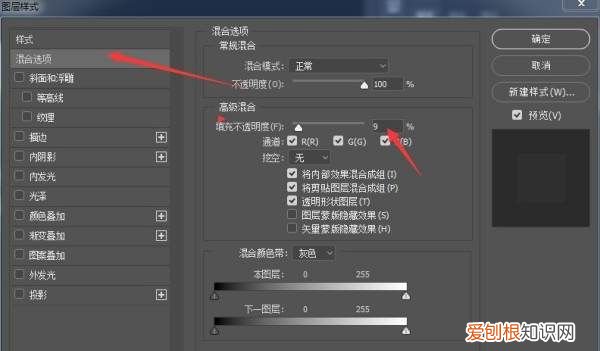
文章插图
斜面和浮雕▼
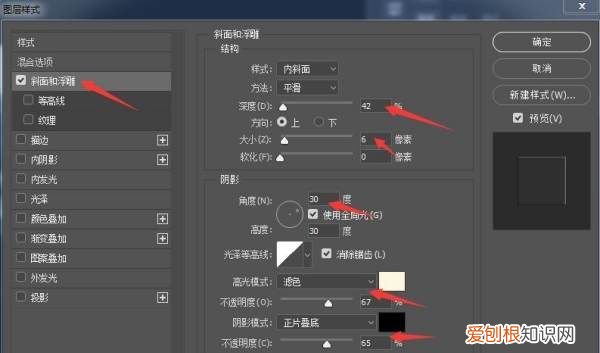
文章插图
我们再看下效果图▼

文章插图
以上就是关于PS做毛玻璃效果,PS毛玻璃效果可以咋做的全部内容,以及PS毛玻璃效果可以咋做的相关内容,希望能够帮到您 。
推荐阅读
- 华为p30pro长焦怎么拍的清楚
- 开启消息免打扰对方知道吗,微信里设置消息免打扰对方会知道
- ps该咋保存,ps后怎么保存jpg格式
- 蔡全无是什么电视剧,徐静平是蔡全无的女儿
- ai阴影效果可以咋做,ai怎么做出阴影效果
- 土到极致就是潮下一句,舞蹈土到极致便是潮的主持词
- 微信发现里的小程序怎么关闭,微信小程序怎么取消授权登录
- 如何理解世界的物质性,为什么说世界是统一的物质世界
- 教师如何在网上批改作业,河北教师教育网管理员怎么登录


