ps的时间轴该咋做帧动画
本文章演示机型:戴尔-成就3690 , 适用系统:windows10 , 软件版本:Photoshop 2021;
打开【ps】 , 点击ps主页左侧的【新建】 , 在弹出的新建小窗口中 , 设置好【宽度】、【高度】和【分辨率】等参数 , 点击右下角的【创建】 , 首先选择左侧工具栏的【矩形】图标 , 在弹出的小窗口中选中【自定义形状工具】 , 在上方可以看到有个形状 , 点击形状右侧的【倒三角】图标 , 选择一个箭头图标 , 接着点击右下角的【创建新图层】;
在界面中绘出图形 , 按住【ctrl+回车】调出选区 , 我们可以使用【前景色】或者【背景色】给他上色 , 这里以【背景色为例】 , 按住【crtl+Delete】键进行填充 , 一个箭头就做好了 , 右键点击【图层1】 , 点击【转换为智能对象】 , 按【Ctrl+D】取消选区;
接着选择界面上方的【窗口】 , 在下拉选项中选择【时间轴】 , 选择下方的【创建文章时间轴】 , 选中箭头所在的图层 , 将【图层1】的持续时间缩短 , 点击左侧的【箭头】 , 在时间轴的初始端点击【秒表】 , 将时间轴向后面移动一点点 , 在图中将箭头向前移动 , 接着再将时间轴向前面移动一点点 , 在图中将箭头移回原位 , 这样反复做几次 , 可以看到下方都会被打上关键帧;
做好后 , 可以点击时间轴最左侧的播放按钮进行阅读 , 一个会动的指向标就做好了 , 最后选择【文件】选项 , 点击下方的【导出】选项 , 在右侧出现的选项栏中 , 点击【存储为Web所用格式】 , 在右侧的预设中选择【gif】 , 最后选择右下角的【存储】 , 找到存储位置 , 选择右侧的保存即可;
本期文章就到这里 , 感谢阅读 。
ps时间轴怎么用不了ps时间轴的使用方法如下:
1、首先打开PS , 再打开文件 , 然后点击“窗口”→“时间轴”打开时间轴 。
2、接着用鼠标点击下图标记处就可以在“帧动画”与“视频时间轴”之间进行转换 。
3、帧动画的用法很简单 , 首先选中其中“一帧” , 直接在“图层”窗口 , 调整图层中信息的位置以及是否显示某一个图层就可以了 。
4、注意的整体的循环次数以及帧与帧之间的停留间隔 。
5、PS“视频时间轴”的使用方法和“premiere”、“AE”等可以输出“视频”的软件差不多 , 我们在对“视频文件”进行处理时一般都是使用“视频时间轴”的 , 操作方法如下图 。
6、可以发现“不同类型的图层”在视频时间轴中所能进行的“变换”是不一样的 。
7、PS时间轴的应用一般都是用来制作“Gif动画图片”的 , 点击菜单栏的“文件”→“存储为Web所用格式” , 将循环选项设置为“永远” , 设置“存储位置”就可以了 。
ps里怎么将大量做成帧动画效果操作流程如下:
所需材料:PS 。
一、打开PS软件 , 点击工具栏“文件 ” 。
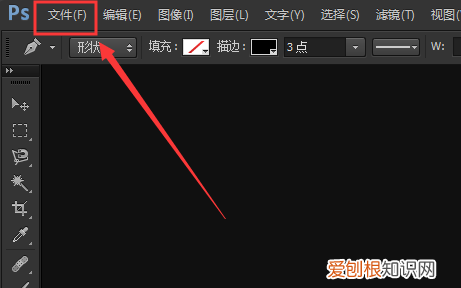
文章插图
二、点击下拉菜单内的“脚本” , 子菜单内点击“将文件载入堆栈” 。
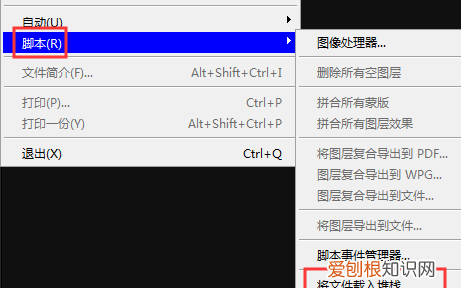
推荐阅读
- 萝卜丝包子馅的做法,猪肉萝卜馅包子怎么做好吃
- 洗衣液一瓶盖多少毫升,蓝月亮洗衣液一瓶盖多少毫升图解
- 学电钢琴和钢琴一样吗,电子琴和钢琴的区别有哪些
- 我的信仰光芒万丈出自,信仰万丈光芒什么意思
- 电脑可以咋使用手机热点上网
- 如何查找苹果手机激活日期,怎么才能看苹果手机激活时间
- 电脑上怎么打双引号出来,电脑上怎么打出双引号符号
- 菱角可以冷冻保存吗,生菱角米可以冷冻保存
- ps中字体怎么变模糊,PS如何才可以加粗字体


