文章插图
三、载入图层窗口内点击“浏览” 。
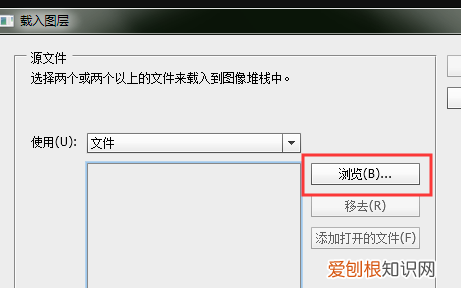
文章插图
四、找到图片所在目录 , 选中要导入的图片 , 点击“打开” 。
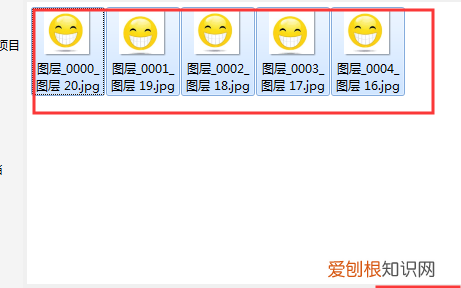
文章插图
五、然后点击“导入图层面板”的“确定” 。
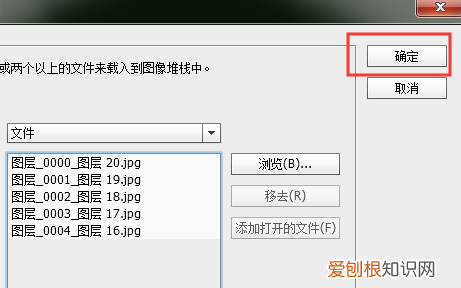
文章插图
六、这时就可以把选中的图片全部导入PS软件内 , 然后点击“时间轴”窗口右上角“选项” , 菜单内点击“从图层建立帧” 。
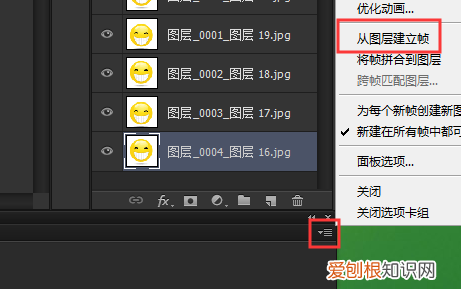
文章插图
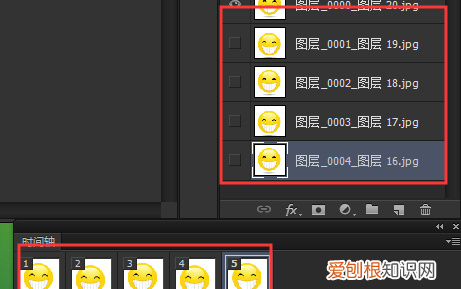
文章插图
ps怎么做动态图片第一步 , 打开5张图片 , 调整好图片的大小 , 把所有的图片都放在同一个框框里
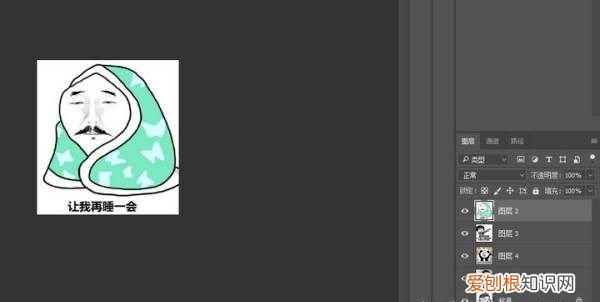
文章插图
第二步 , 点击窗口——时间轴 , 点击创建时间轴 , 然后就会出现时间轴的操作界面
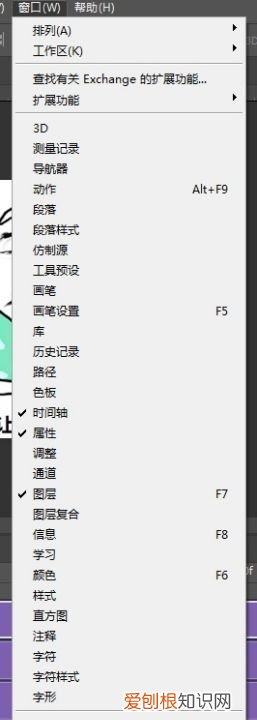
文章插图
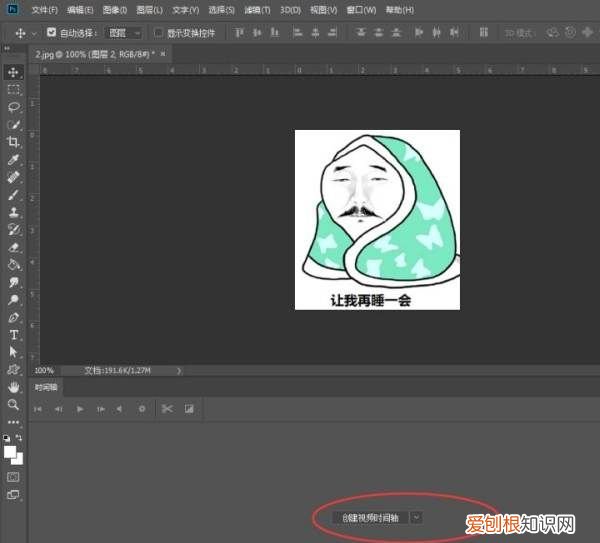
文章插图
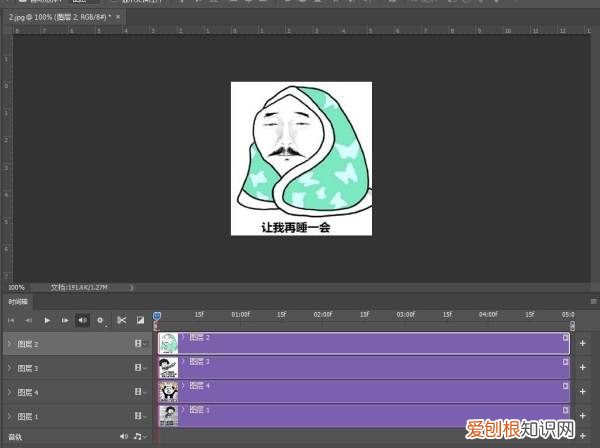
文章插图
第三步 , 用鼠标调整每张图层出现的时间 , 再点击播放
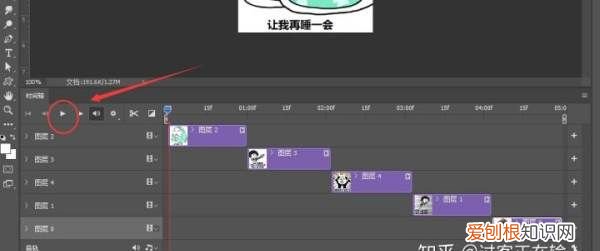
文章插图
第四步 , 保存gif 。快捷键Alt+ctrl+shift+s , 储存格式调整为gif , 循环选项选择“永远”
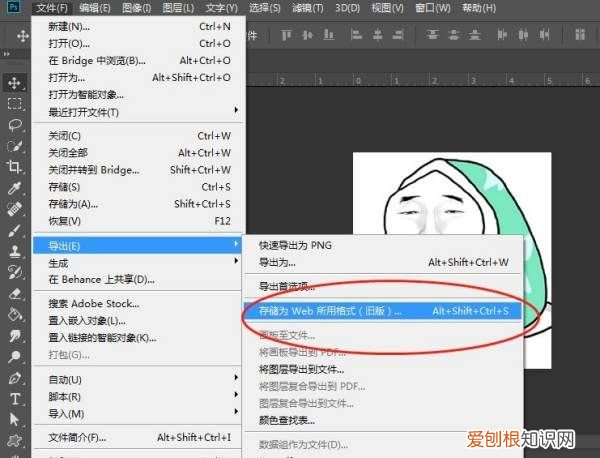
文章插图
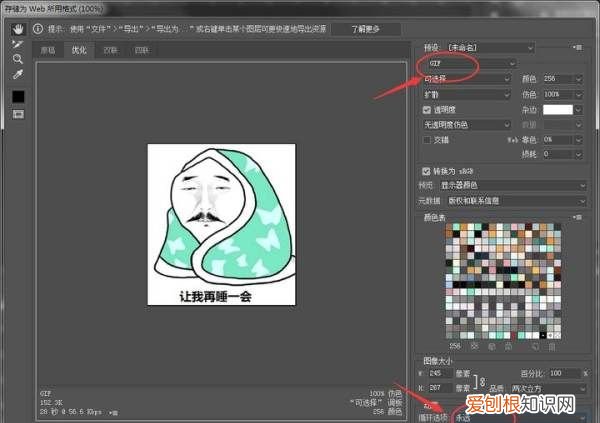
文章插图
gif图就这样做好了 , 是不是很简单~~
ps设置动画效果设置方法:
打开“窗口”菜单 , 然后单击“时间线”以打开“时间线”页面 。
点击右上角的位置 , 如图所示 , 将显示选项 。单击并在“转换帧”中选择[转换为帧动画 。
在提示框中 , 单击“继续” 。
名称仍为“timeline” , 但已转换为动画帧 。
Photoshop CS6软件动画帧 , 在时间轴中 , 已合并在一起 。
您可以将时间轴转换为动画轴 , 但名称仍称为“时间轴” 。

文章插图
时间轴简介:
时间轴:通过互联网技术 , 依据时间顺序 , 把一方面或多方面的事件串联起来 , 形成相对完整的记录体系 , 再运用图文的形式呈现给用户;时间轴可以运用于不同领域 , 最大的作用就是把过去的事物系统化、完整化、精确化 。
通过记录生活、记录文化、记录历史 , 来实现自己传承文化的梦想 。时间轴正是实现梦想的基础 。想要传承 , 必须先有系统、完整的记录 。而时间轴就是依据文化分类和时间把事物归类和排序 , 以最适合的形态展示给用户 。记录年华岁月中的故事 , 让时间和空间不再是我们的障碍 , 只需一条线 , 就能够回到从前 。
【ps时间轴怎么用不了,ps的时间轴该咋做帧动画】以上就是关于ps时间轴怎么用不了 , ps的时间轴该咋做帧动画的全部内容 , 以及ps的时间轴该咋做帧动画的相关内容,希望能够帮到您 。
推荐阅读
- 萝卜丝包子馅的做法,猪肉萝卜馅包子怎么做好吃
- 洗衣液一瓶盖多少毫升,蓝月亮洗衣液一瓶盖多少毫升图解
- 学电钢琴和钢琴一样吗,电子琴和钢琴的区别有哪些
- 我的信仰光芒万丈出自,信仰万丈光芒什么意思
- 电脑可以咋使用手机热点上网
- 如何查找苹果手机激活日期,怎么才能看苹果手机激活时间
- 电脑上怎么打双引号出来,电脑上怎么打出双引号符号
- 菱角可以冷冻保存吗,生菱角米可以冷冻保存
- ps中字体怎么变模糊,PS如何才可以加粗字体


