该咋关闭系统更新【该咋关闭系统更新,怎么关闭系统更新通知】
本文章演示机型:Dell 戴尔Latitude 9510,适用系统:Windows 10;
在电脑桌面上用鼠标左键双击【此电脑】,然后点击系统选项卡中的【管理】选项,进入页面后选择左边最后一项【服务和应用程序】,用鼠标双击右边【服务】选项,会出现很多英文;
双击选择其中一个单词【Windows Update】,进入页面后看到服务状态选择【停止】,然后点击【启动】,启动类型选择【禁用】,最后点击【确定】即可;
本期文章就到这里,我们下期再见 。
怎么关闭系统更新通知不建议打开操作系统更新,如果可以使用第三方漏洞修复工具比较快,系统更新非常之不好,因为微软官网反应很慢,很迟钝,一旦打开系统更新,就会访问官网,这样下载更新遥遥无期,每次重启电脑还会给你漏洞系统补丁需要半天更新,如果你用安全卫士之类的漏洞补丁速度更快,更优化
怎么关闭更新,依照Win10来看看
打开设置控制面板
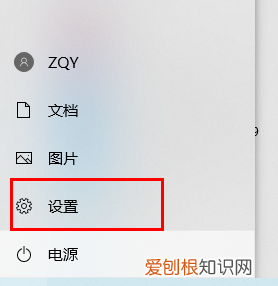
文章插图
点击更新和安全,进去之后然后找关闭更新
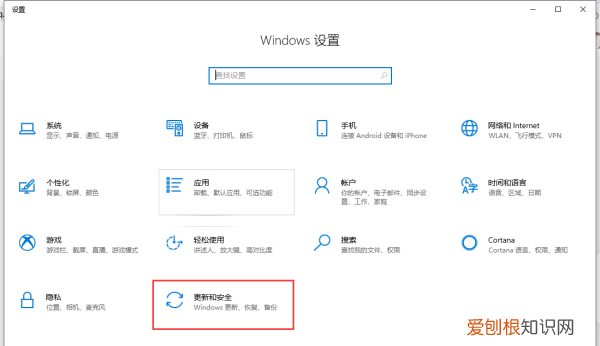
文章插图
进入之后是这个模样的
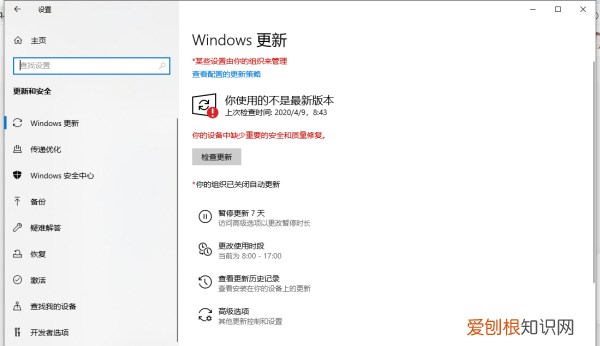
文章插图
选择高级选项里面找关闭更新
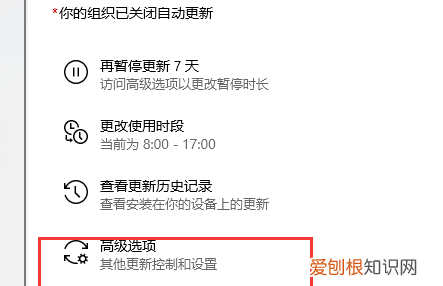
文章插图
看到很多更新都是关闭状态
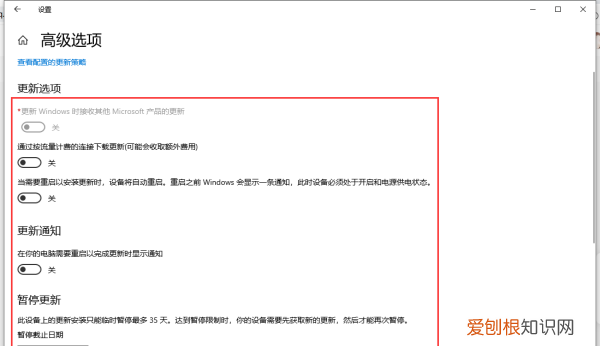
文章插图
下面更新日期也是空的就对了,天数都是0
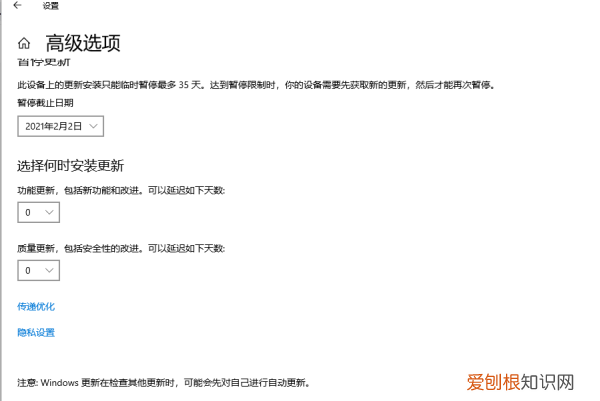
文章插图
关闭了更新,然后不要乱下载安装就行了
下面看怎么关闭服务的更新
1. 第一步,打开电脑,右键单击左下角的开始按钮后在在弹出的开始菜单中找到【运行】并点击打开,也可通过win+R的快捷方式打开 。
2.第二步,打开运行后,在对话框中谁代码【services.msc】,回车或单击确定 。
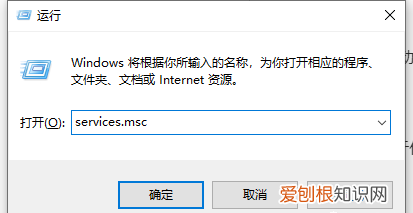
文章插图
3. 第三步,单击确定后出现服务界面,在众多选项中找到【Windows Update】,选中后双击并打开 。
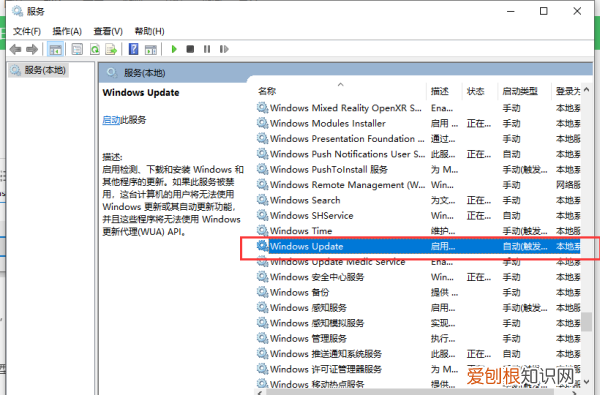
文章插图
4. 第四步,更改启动类型 。将启动类型改为【禁用】后,点击下方的【确定】按钮 。

文章插图
方法2
1.第一步,鼠标置于任务栏附近,点击右键出现任务栏菜单,在出现的菜单中找到【任务管理器】并单击打开 。
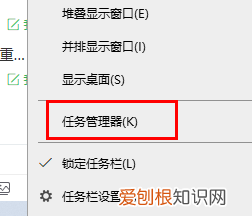
文章插图
2. 第二步,在打开的任务管理器中,找到位于界面下方的【打开服务】,单击打开 。
3. 第三步,与上一种方法相同的,可以找到【Windows Update】即自动更新的选项,打开并将【启动类型】改为禁用后点击【确定】即可 。

文章插图
4.当出现和下图一样的“设备已过期”等字样时说明我们已经正确地关闭Windows自动更新 。
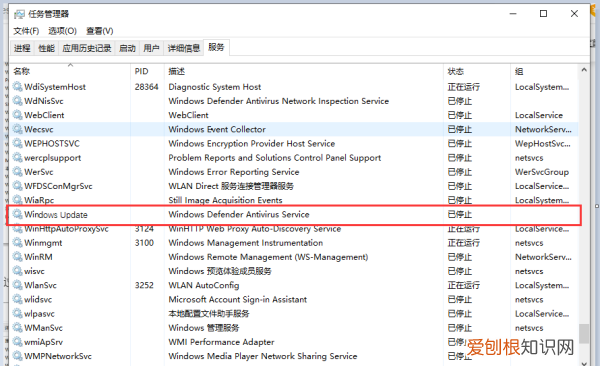
文章插图

文章插图
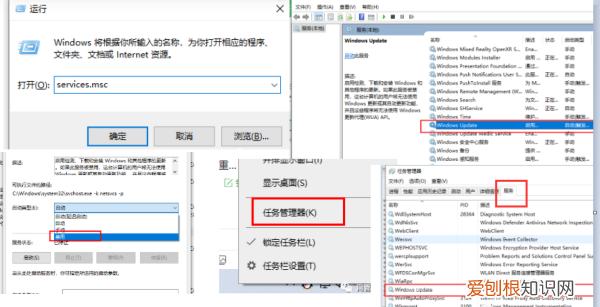
文章插图
win10电脑自动更新系统怎么关闭电脑自动更新系统关闭方法如下:
推荐阅读
- 水果胡萝卜要削皮吗,凉拌菜胡萝卜需要去皮
- 原神雪鹤之章能获得神里吗,原神申鹤和神里绫华搭配什么好
- 菠萝蜜的胶怎么洗,吃完菠萝蜜后手上的胶怎么弄掉洗不干净的
- soul里面怎么改名字,soul昵称后面有金色字母
- 孙小宝直播平台哪里播
- 匆匆中的痕迹指什么,朱自清的匆匆中的痕迹是什么意思
- 皂角米发白是坏了么,皂角米是什么颜色比较正常
- 影视大全可以怎么样进行离线缓存
- 电脑应该怎么样才能共存两个窗口


