PPT如何用取色器
本文章演示机型:戴尔Latitude 9510,适用系统:Windows 10,软件版本:PowerPoint 2020;
点击电脑【开始】,找到【PowerPoint】并打开,点击【空白演示文稿】,用鼠标点击上方【插入】,点击【图像】中的图片,选择【此设备】;
任意选择一张图片,插入完成后插入一个【表格】,选中表格的第一行,点击选择【底纹】右侧的箭头【取色器】,任意选取图片上的颜色即可取色成功;
本期文章就到这里,我们下期再见 。
ppt上的取色器在哪1、ppt中的取色器在哪 。
2、ppt2013取色器在哪 。
3、ppt取色器可以取屏幕上所有对象的颜色 。
4、ppt2010的取色器在哪里 。
1.打开ppt文档,单击“插入”按钮 。
2.进入到插入控制面板,击该面板上的“图片”按钮 。
3.弹出一个对话框让选择颜色,选择好要取色的图片,单击“打开”按钮 。
4.单击后插入图片,单击下图片,再单击下菜单栏里的“开始”按钮 。
5.ppt的右侧有“形状填充”选项,单击该选项 。
6.下拉选项,单击“取色器”按钮 。
7.就可以选取颜色了,将鼠标移动要选取的颜色处,就会显示要选取的颜色,单击下鼠标,或者按下回车键就成功取色 。
8.取色完成后“形状填充”里的颜色就会变成刚刚所取的颜色,选取好的颜色可以使用到别的对方去 。
ppt怎么提取颜色新建一个PPT,然后插入图片 。
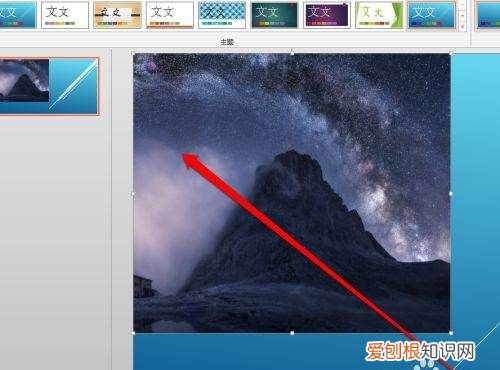
文章插图
请点击输入图片描述
插入图片后,进行插入一个图形 。
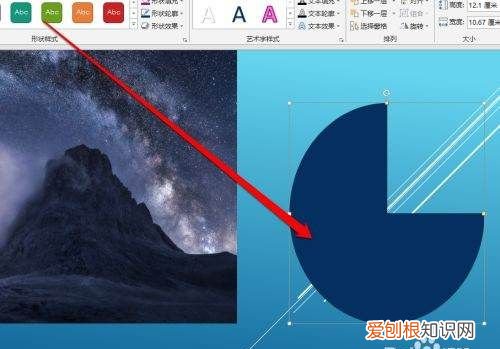
文章插图
请点击输入图片描述
然后点击插入的图形,点击图形填充的按钮 。
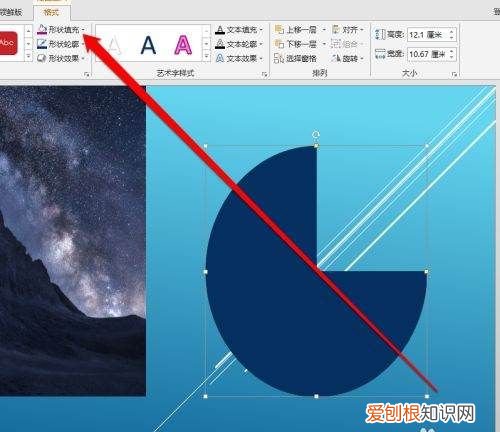
文章插图
请点击输入图片描述
点击图形的填充按钮,出现填充的工具菜单 。
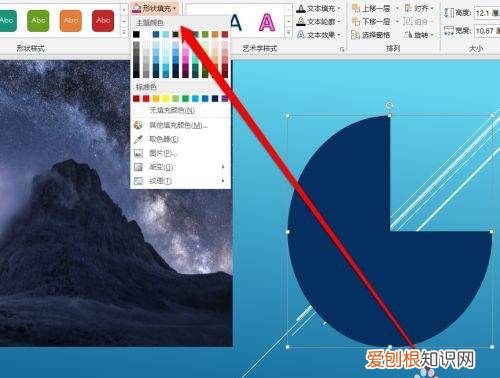
文章插图
请点击输入图片描述
在填充的工具菜单中,点击取色器按钮 。
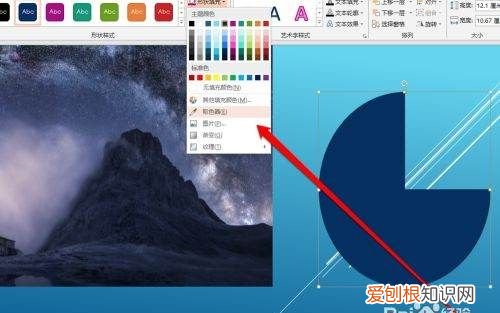
文章插图
请点击输入图片描述
点击取色器的按钮后,鼠标移动到图片上 。
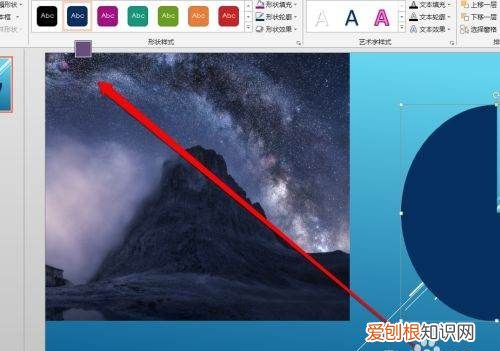
文章插图
请点击输入图片描述
在图片选中颜色后,进行点击,图形的颜色就被填充了 。
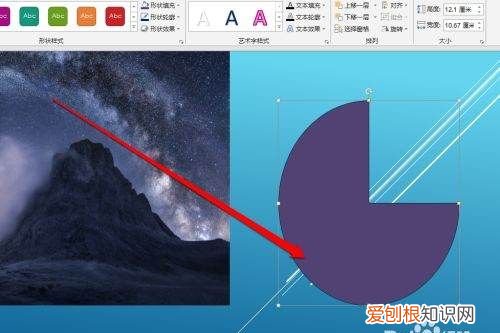
文章插图
请点击输入图片描述
ppt中如何从别处沾取颜色字体ppt中可以用取色器从别处沾取颜色 。
1、打开ppt,点击顶部工具栏上的“文本框”按钮,然后在ppt中添加文字:
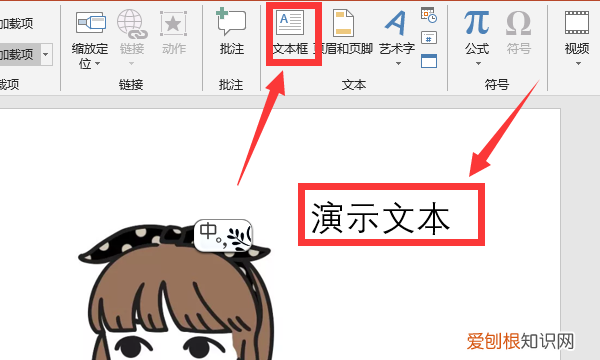
文章插图
2、点击字体颜色按钮,在展开的菜单中点击“取色器”按钮,然后用鼠标点击想要选取的颜色,这里以头像为例:
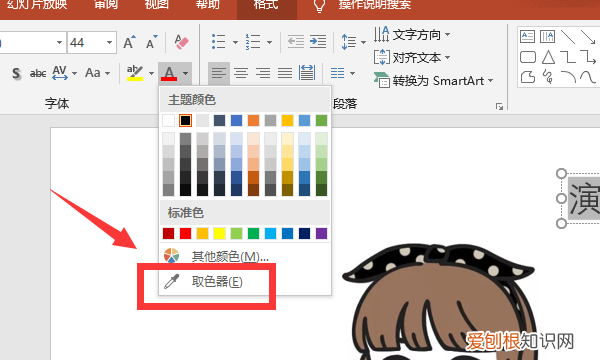
文章插图
3、这时文字的颜色就会变成头发的颜色,然后将ppt保存即可:
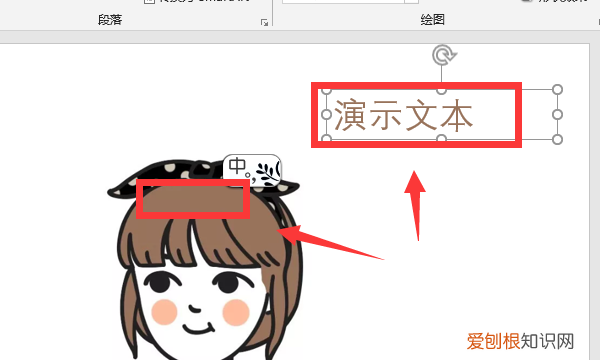
文章插图
ppt怎么用取色器改颜色以形状为例:
1.选中圆柱;
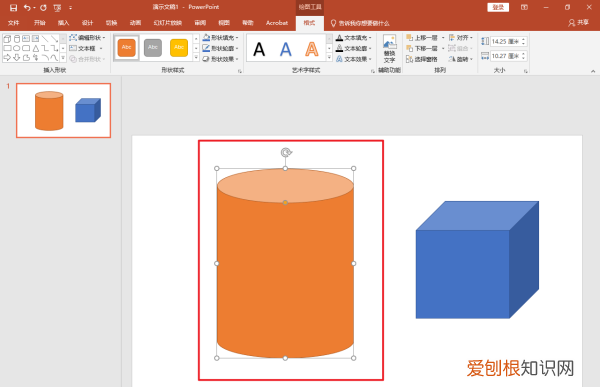
文章插图
2.在形状填充按【取色器】;
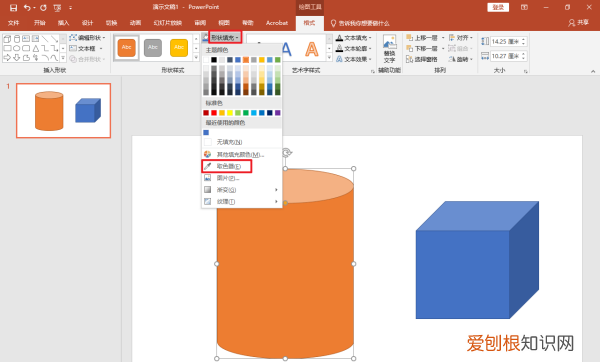
文章插图
3.吸取圆柱颜色;
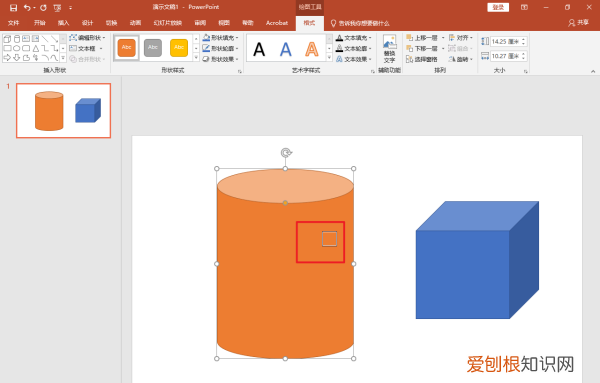
推荐阅读
- 银耳百合汤的功效,绿豆百合银耳汤的功效
- 跳棋规则
- 铁路2306怎么买火车票,怎么能登录12306购票网
- 粽子有哪些口味
- 可以如何查支付宝余额,支付宝账户余额怎么查看
- 鹅蛋的热量高吗,买鹅蛋自己在家孵化鹅苗行
- 植物真丝是什么材质,棉和真丝的主要组成成分分别是什么意思
- ps如何绘制复杂曲线,ps该如何才可以画曲线
- 王者怎么申请建立关系,王者荣耀怎么与他人建立亲密关系


