ps上的切片工具怎么用
本文章演示机型:组装台式机,适用系统:Windows 10,软件版本:Photoshop 2020;
首先打开【PS】,点击左上角的【文件】,在弹出的下拉菜单中选择【打开】,选择一张想要切片的图片打开,鼠标右键点击左边工具栏的【裁剪工具】,然后在弹出的工具里面选择【切片工具】,随意拉动会切割图片,每块被切除的图片都在左上角有一个数字标号;
图片切割完成后点击左上角的【文件】,选择【导出】一项,然后点击【存储为Web所用格式旧版】,快捷键是【Ctrl+Shift+Alt+S】,点击右下角的【存储】,选择存储位置,储存格式可以选择为【html和图像】,点击【保存】,找到之前选定的储存位置,即可看到很多张被切开的图片;
ps切片工具怎么使用PS的切片工具就像一把小刀一样,可以把画面切成想要的大小,给我们十分大的帮助 。那么PS切片工具如何使用呢?下面就让我来告诉大家吧,欢迎阅读 。
打开PS软件,点击“文件”—“打开”,打开要处理的图片 。
找到左侧菜单中的第五个图标,右键点击选择“切片工具” 。
把它当做小刀一样在图片上划,会自动生成一个矩形的'框 。
切好后,选择“文件”—“存储为web所用格式”,在弹出的对话框做一些设置后点击“存储” 。
在弹出的对话框设置文件名、格式等,点击“保存” 。
打开文件夹,就能看的切好的图片了 。
如何正确使用Photoshop切片工具正确使用Photoshop切片工具的操作步骤如下:
1、首先在电脑上打开PS软件 。

文章插图
2、首先打开PS软件并点击左上角的“文件”,在弹出的下拉菜单中的“打开” 。
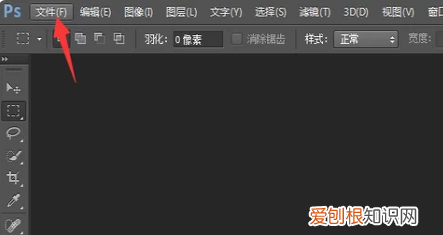
文章插图
3、打开需要调整的图片后,找到左面的裁剪工具,右键后在弹出的工具里面点击切片工具这个选项 。
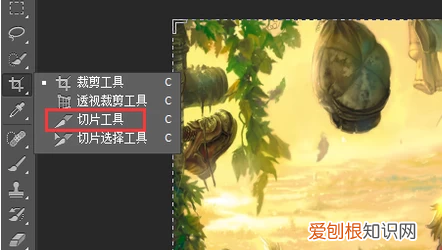
文章插图
4、然后点击切片工具后会出现一把小刀,随意拉动会切割图片,每块被切除的图片都在左上角有一个数字标号 。

文章插图
5、完成切割之后,点击左上角文件这个选项“存储为web” 。
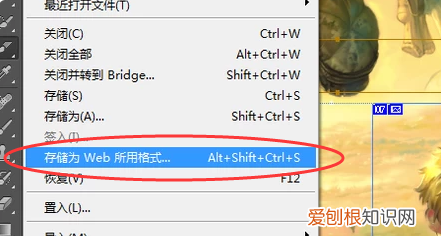
文章插图
6、选择好存储格式,点击页面的存储 。
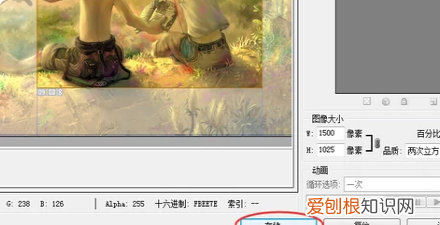
文章插图
7、最后图片储存位置,可以看到很多张被切开的图片,这样正确使用Photoshop切片工具的问题就完成了 。
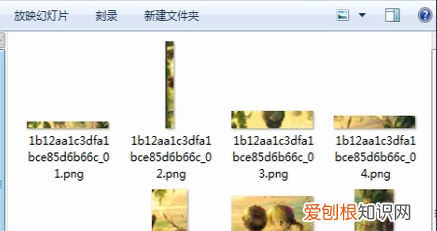
文章插图
photoshop的切片工具怎么用1、打开PS软件,点击“文件”,在弹出的下拉菜单中的“打开”,打开想要切片的图片 。
2、找到左面的裁剪工具,右键后在弹出的工具里面点击切片工具 。
3、点击切片工具后会出现一把小刀,随意拉动会切割图片,每块被切除的图片都在左上角有一个数字标号 。
4、完成后点击左上角文件,选择“存储为web”一项 。
5、选择好存储格式,点击下面的存储 。
6、选择存储位置,下面的储存格式可选“html和图像” 。
7、找到之前选定的储存位置,可以看到很多张被切开的图片 。
ps切片工具怎么用1、在PS界面,点击“文件”,点击“打开”,选择需要切片的图片 。
2、在左侧的工具栏中,找到第5个工具,选择“切片工具” 。
推荐阅读
- 泡发的花胶如何保存,泡好的花胶如何保存
- PS怎样才可以把多余的人P掉,照片怎么把人p掉且背景不乱
- PNG怎样才可以转换成JPG,电脑png图片怎么转换成jpg
- 芦笋老了怎么处理,芦笋种植花太多怎么处理
- word文档怎么才可以转换为pdf
- 在键盘上打出顿号,电脑上顿号怎么样才可以打出来
- ppt选择窗格关了在哪开启
- cdr怎么才可以改尺寸
- ai软件怎么裁剪,ai裁剪工具怎么用别的角度裁剪


