
文章插图
在 PPT 中,有这样一个功能:选择窗格 。
你可能没用过,甚至都不知道它的存在,可它却有着非常厉害的三个功能!

文章插图
好,接下来,我们就一起来了解下——选择窗格 。
01 快速选择对象
在使用 PPT 时,你是否遇到过这样的情况呢?
【ppt选择窗格关了在哪开启】页面内好多对象,比如:我现在想选中「数字 2」换个字体颜色 。
可你瞧,要不就是选中「数字 3」,要不就是选中「数字 1」,偏偏就是选不中「数字 2」,你说气人不气人!
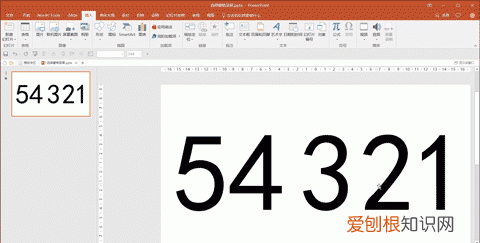
文章插图
这时候,我们只需要打开【选择】-【选择窗格】,然后在选择窗格中直接点击「数字 2」,你瞧,现在就选中了「数字 2」文本框,是不非常快!?
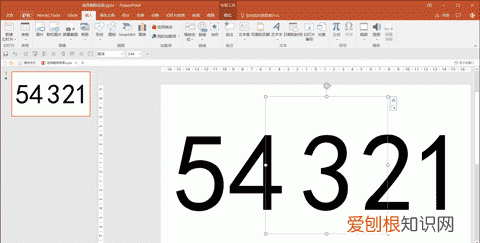
文章插图
关于选择窗格的使用,大家一定要养成的好习惯就是对页面内的元素对象进行重命名,这样一来就会非常方便我们的识别与操作 。
重命名操作也非常简单,先选中对象,然后直接在对象上双击,就可以对其重命名 。
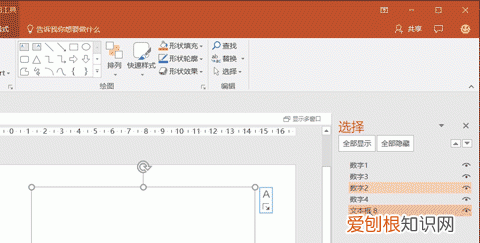
文章插图
除了可以快速选择单个对象外,我们还可以按住【Ctrl】,同时选中多个对象来进行操作 。
02 显示/隐藏对象
刚才第一个功能可以帮助我们,快速选中我们要选择的对象 。
那为了使我们更直观看到操作结果,我们可以先将其它元素隐藏,只留下我们当前选中元素,这样操作,是不效果就会非常直观呢?
点击对象后边的眼睛就可以显示/隐藏当前对象 。
点击「数字 2」后边的眼睛,你瞧「数字 2」就隐藏了,再点击,「数字 2」就出现了 。
我们还可以在顶部将元素全部隐藏,然后我们在点击「数字 2」后边的眼睛,现在页面是不就只显示「数字 2」了呢?
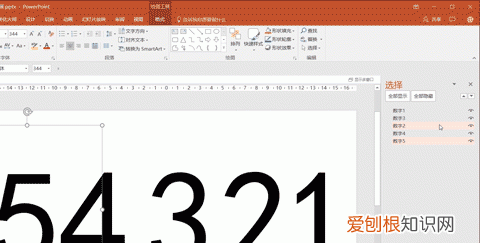
文章插图
03 快速调整层级关系
在选择窗格中我们还可以快速调整元素的层级,例如:现在要将「数字 5」放在「数字 4」上面 。
通常我们要鼠标右键,选择【置于顶层】-【上移一层】,然后这样反复的操作,直到「数字 5」在「数字 4」上一层 。
而在选择窗格中,我们可以直接选中「数字 5」,然后鼠标左键拖拽,放在「数字 4」上面,快速调整对象的层级 。
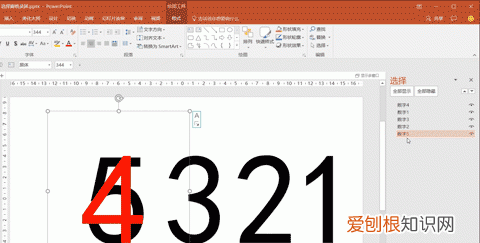
文章插图
怎么样?选择窗格的三个功能,你学会了么?
点击下面的专栏卡片,学习更多系统化 PPT 知识,轻松搞定职场技能!
推荐阅读
- 在键盘上打出顿号,电脑上顿号怎么样才可以打出来
- cdr怎么才可以改尺寸
- ai软件怎么裁剪,ai裁剪工具怎么用别的角度裁剪
- 黄桃能不能吃皮,黄桃要不要去毛
- 再次进入遗迹怎么打,找到最后的遗迹遗迹守卫怎么击杀
- 西梅几月份成熟,在山东省西梅几月份成熟
- 麻辣鸡腿的做法教程,麻辣小鸡腿的做法大全
- 元气骑士机甲改装有什么用,元气骑士维c机甲碎片和祖兰有什么用
- ai需要怎么才可以锁定图层


