我的电脑怎么设置定时关机
演示机型:Inspiron5570,适用系统:Windows10家庭中文版 。
给电脑设置定时关机,可以方便我们不在电脑前完成关机操作,那么如何设置定时关机呢?下面我为大家介绍一下,电脑定时关机怎么设置 。
首先按【Win和R】键打开运行框,输入【shutdown-t-s600】 。
-s-t及600前面均有一个空格,其中的数字代表的是时间,单位为秒 。
如600即代表10分钟,点击【确定】完成设置,此时系统会弹出提示对话框 。
方法二,按【Win和R】键,在框中输入【at22:00shutdown-s】 。
其中的【22:00】更改为你想要关机的具体时间,然后点击【确定】即可 。
电脑如何设置定时开关机电脑是大家每天必不可少的使用工具,不管是日常办公,还是休闲娱乐都离不开电脑,有时由于工作时间的原因,想把电脑设置为定时开关机,但却不知道该怎样设置,那么,今天就给大家分享一下电脑如何设置定时开关机 。
1、 定时开机:打开电脑,选择桌面上的【计算机】图标 。
2、 单击鼠标右键,在弹出的菜单项中选择点击【管理】 。
3、 在管理窗口中,点击【任务计划程序】 。
4、 在该项下栏列表中,选择点击【任务计划程序库】 。
5、 在页面右侧,选择点击【创建基本任务】一项 。
6、 在创建任务页面,把“名称”和“描述”框中依次输入【定时开机】指令 。
7、 输入后,点击右下方【下一步】 。
8、 在任务触发器窗口,选择点击【每天】,或者根据自己的需求选择其它选项 。
9、 选择好后点击【下一步】 。
10、 在每日窗口中选择指定开始日期、时间,和相应的时间间隔 。
11、 设置好后,选择点击【下一步】 。
12、 在操作窗口中,选择【启动程序】项 。
13、 点击【下一步】 。
14、 在启动程序窗口中,点击【浏览】,选择任意一程序或脚本 。
15、 选择好后,点击【下一步】 。
16、 点击【完成】按钮,定时开机就设置好了 。
17、 定时关机:定时关机和定时开机的步骤是一样的 。鼠标右键单击电脑上【计算机】图标,在选项中选择【管理】选项 。
18、 在管理窗口中,依次点击打开两个【任务计划程序】 。
19、在页面右侧,选择点击【创建基本任务】一项 。
20、在创建任务页面,把“名称”和“描述”框中依次输入【定时关机】指令 。
21、输入后点击右下方【下一步】 。
22、在任务触发器窗口,选择点击【每天】,或者根据自己的需求选择其它选项 。
23、其他的跟自动开机的设置是一样,可以参照9~16步骤 。全部设置完成之后定时关机就设置好了 。
以上就是关于电脑如何设置定时开关机的全部内容 。
怎样让电脑定时关机?1、右键单击“开始”,弹出菜单选择“控制面板”,如图:
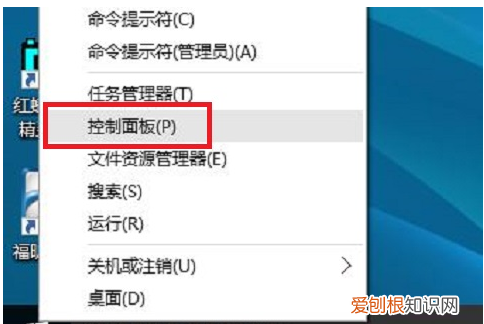
文章插图
2、然后点击控制面板里的“管理工具”,如图:
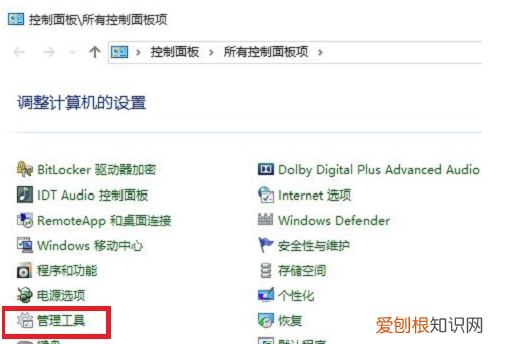
文章插图
3、在管理工具里点击“计划任务程序”,如图:
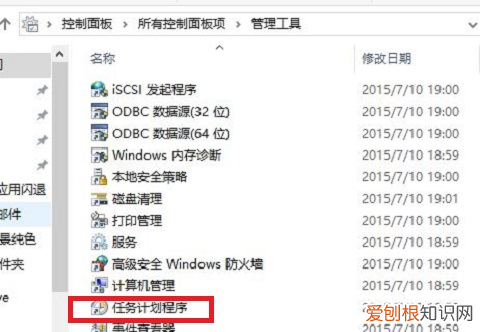
文章插图
4、先点击下任务计划程序库,然后在中间的空白位置点击右键,选择“创建基本任务”,也可以点击右边的“创建基本任务”,如图:
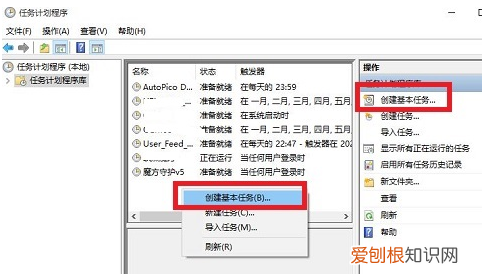
文章插图
5、给定时关机的任务取个名字,如“定时关机”,然后点击“下一步”如图:
推荐阅读
- 小猪佩奇的简单画法,怎么画小猪好看又简单
- 苹果手机怎么开通ctid,ctid上面显示非最新身份怎么回事
- 微信好友怎么样才可以隐藏
- 酷我音乐怎么样才可以退出账号
- 电脑怎么样才可以切换窗口,苹果电脑快速切换窗口快捷键
- ps怎么做立体字效果
- 初级篮球教练证在哪里报名
- ps怎么拉伸局部不变形
- 已关闭无线功能应该怎么样才能开启


