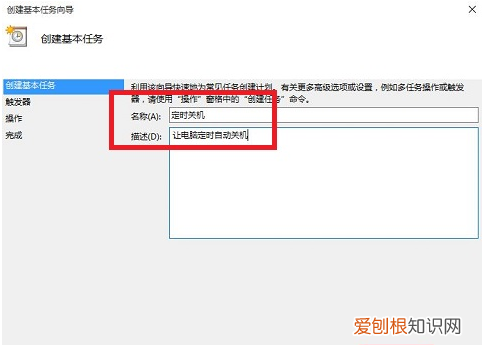
文章插图
6、选择关机任务从什么时候开始,根据自己需要选择,如图:
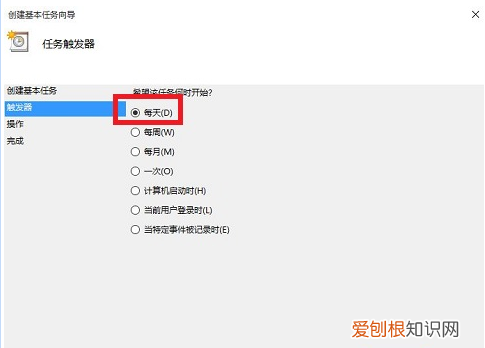
文章插图
7、设置定时关机的时间段,选择定时关机每隔多长时间发生一次,如图:
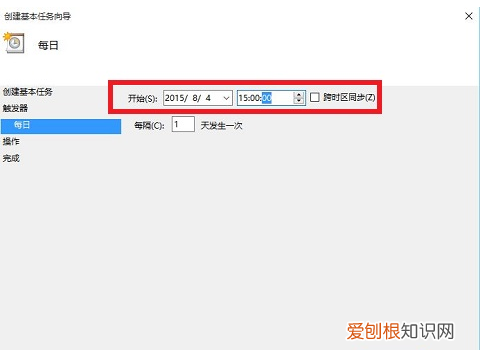
文章插图
8、选择任务执行的操作为启动程序,如图:
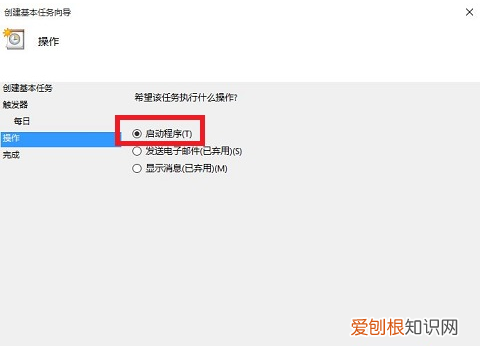
文章插图
9、点击“程序或脚本”后面的浏览进行选择执行的程序,要是知道程序路径就可以直接填写程序,填上 shutdown 命令,这里参数设置 -s 表示关机,如图:
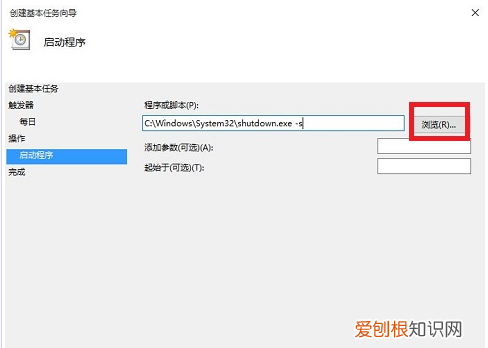
文章插图
10、选择“是”来确定,如图:
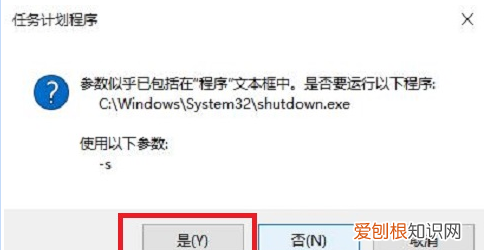
文章插图
11、此界面选择“完成”,结束自动关机的计划任务设置,如图:
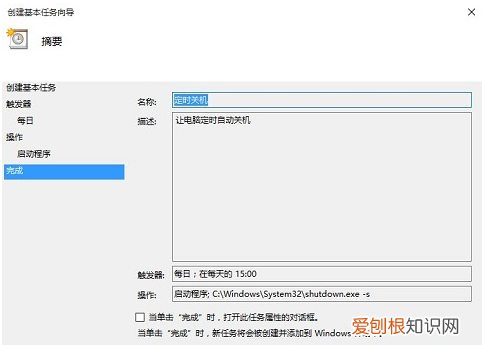
文章插图
12、设置好后,在任务列表里就可以看定时关机任务了,如图:
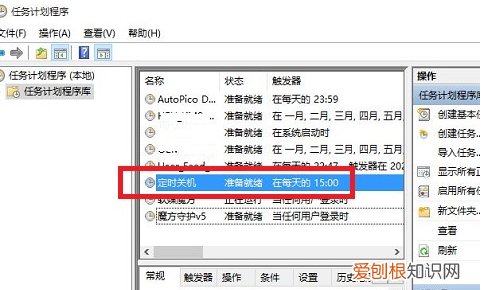
文章插图
电脑怎么设置定时关机1、右键单击“开始”,弹出菜单选择“控制面板”,如图:
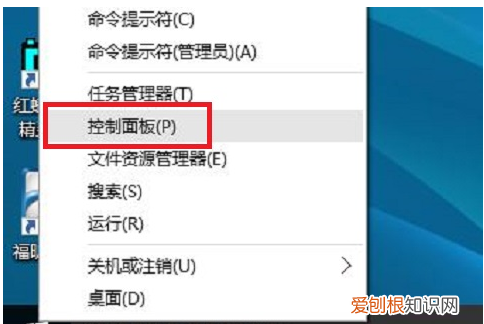
文章插图
2、然后点击控制面板里的“管理工具”,如图:
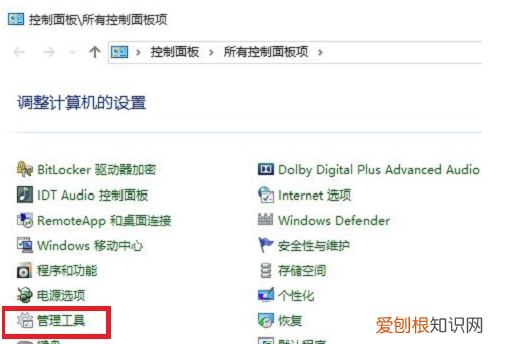
文章插图
3、在管理工具里点击“计划任务程序”,如图:
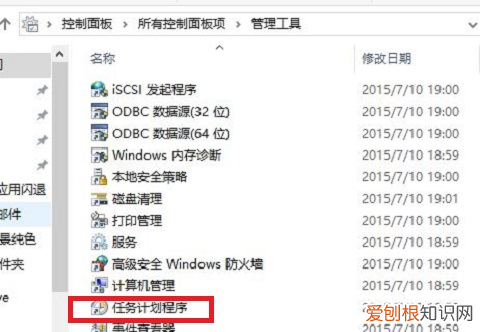
文章插图
4、先点击下任务计划程序库,然后在中间的空白位置点击右键,选择“创建基本任务”,也可以点击右边的“创建基本任务”,如图:
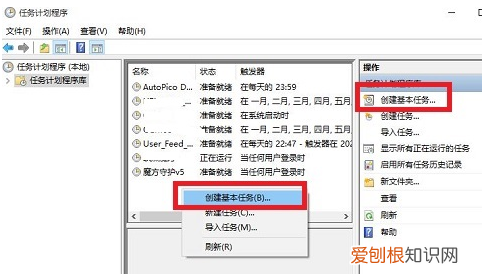
文章插图
5、给定时关机的任务取个名字,如“定时关机”,然后点击“下一步”如图:
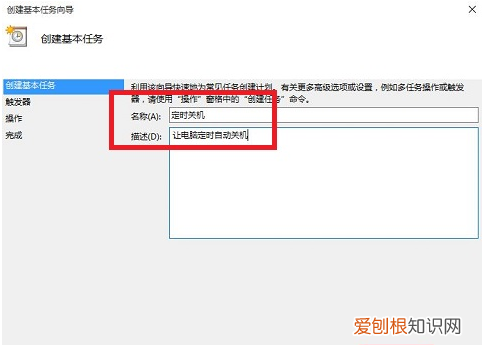
文章插图
6、选择关机任务从什么时候开始,根据自己需要选择,如图:
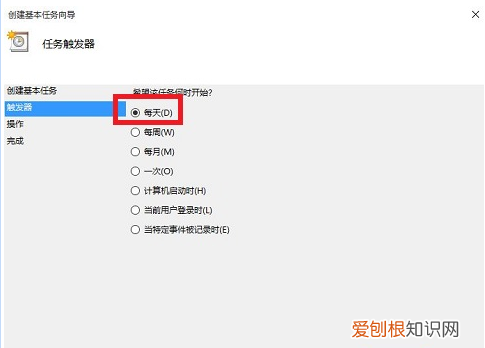
文章插图
7、设置定时关机的时间段,选择定时关机每隔多长时间发生一次,如图:
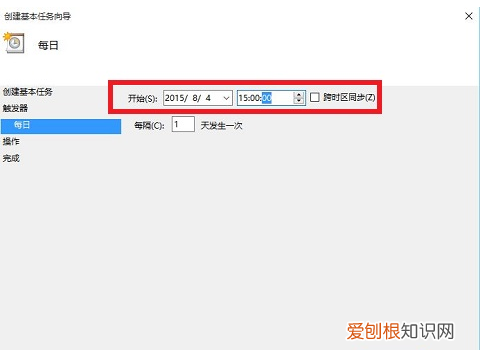
文章插图
8、选择任务执行的操作为启动程序,如图:
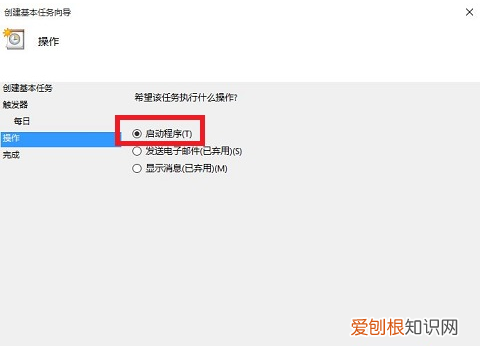
文章插图
9、点击“程序或脚本”后面的浏览进行选择执行的程序,要是知道程序路径就可以直接填写程序,填上 shutdown 命令,这里参数设置 -s 表示关机,如图:
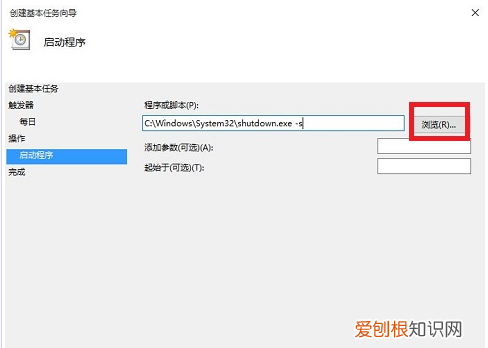
文章插图
10、选择“是”来确定,如图:
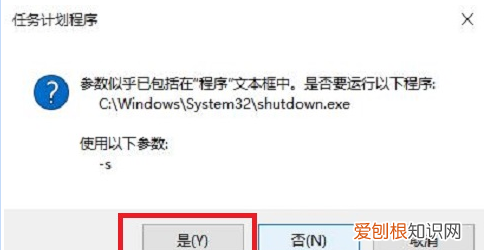
文章插图
11、此界面选择“完成”,结束自动关机的计划任务设置,如图:
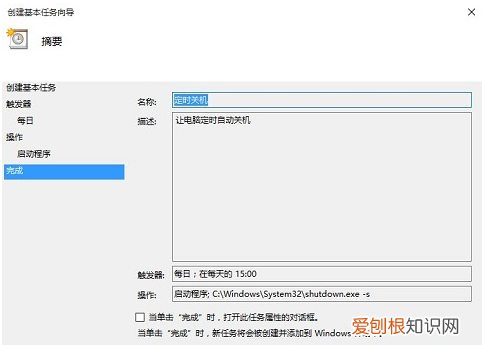
文章插图
【电脑如何设置定时开关机,我的电脑怎么设置定时关机】12、设置好后,在任务列表里就可以看定时关机任务了,如图:
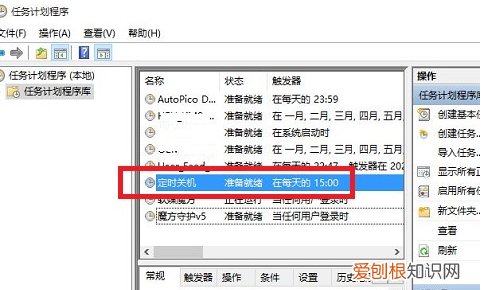
文章插图
以上就是关于电脑如何设置定时开关机,我的电脑怎么设置定时关机的全部内容,以及我的电脑怎么设置定时关机的相关内容,希望能够帮到您 。
推荐阅读
- 小猪佩奇的简单画法,怎么画小猪好看又简单
- 苹果手机怎么开通ctid,ctid上面显示非最新身份怎么回事
- 微信好友怎么样才可以隐藏
- 酷我音乐怎么样才可以退出账号
- 电脑怎么样才可以切换窗口,苹果电脑快速切换窗口快捷键
- ps怎么做立体字效果
- 初级篮球教练证在哪里报名
- ps怎么拉伸局部不变形
- 已关闭无线功能应该怎么样才能开启


