ps怎么拉伸局部不变形
本文章演示机型:戴尔-成就5890,适用系统:windows10家庭版,软件版本:Photoshop 2021;
在PS中打开要做局部拉伸处理的图片,按Ctrl+【J】快捷键将背景复制一层,然后选择工具箱中的【裁剪工具】,在拉伸图片的方向对图片进行裁剪,选择工具箱中的【套索工具】,将不需要变形的部分选择出来,在上方【选择】菜单下找到【存储选区】,进入【存储选区】对话框后;
输入【名称】猎豹后点击【确定】,Ctrl+【D】取消选区,选择【编辑】菜单下的【内容识别缩放】,在菜单栏下方的【保护】选项中,选择之前存储的“猎豹”选区,按住图片的顶点拖动鼠标,把图片调整到合适的大小,回车提交变换即可;
本期文章就到这里,感谢阅读 。
ps衣服拉伸不变形打开要处理的图片,将背景复制一层,裁剪图片后,用【套索工具】将不需要变形的部分选择出来 。
执行【选择】-【存储选区】,Ctrl加D取消选区,选择【编辑】-【内容识别缩放】,将存储的选区【保护】起来,把图片调整到合适的大小后回车即可 。
PS如何拉伸图片不变形备用材料:PS软件,电脑,图片素材 。
1、首先打开电脑里的PS,导入想要调整背景大小的图片 。
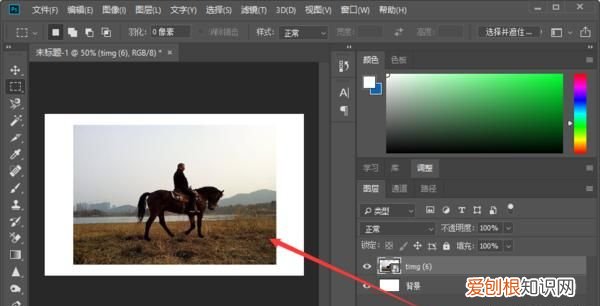
文章插图
2、在左侧工具栏中选择“套索工具”,选中不想变形的区域,比如下图中的人物主体,这样这个选中的部分就不会进行拉伸处理 。
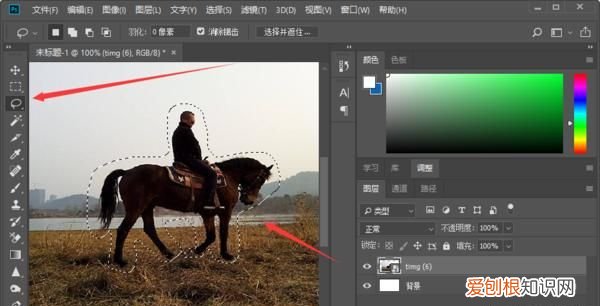
文章插图
3、右键找到存储选取,然后自定义名称,把这部分储存 。
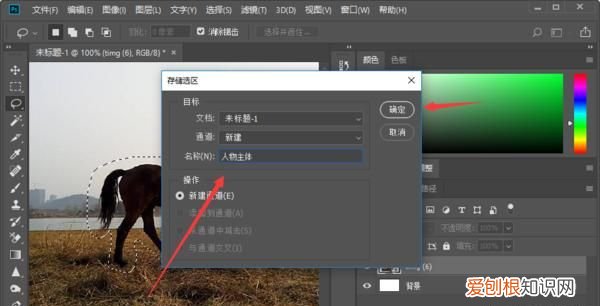
文章插图
4、快捷键Ctrl+D键取消选区,在菜单栏中选择“编辑--内容识别比例”选项 。
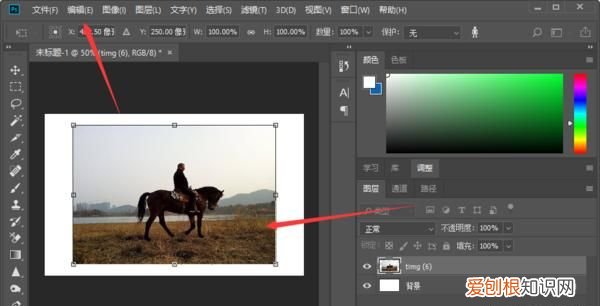
文章插图
5、最后拉伸图片背景即可出现之前选中的区域不变形,完成操作 。
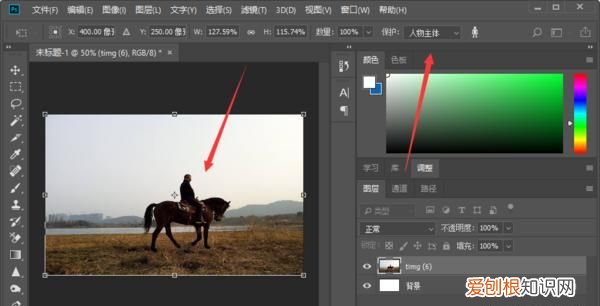
文章插图
ps怎么只拉伸一边1
首先打开ps软件,上方的菜单栏中选择文件---》打开,打开图片 。
2
按键盘上的ctrl + j 复制一个图层,对复制的图层进行接下来的操作 。
3
按键盘上的 ctrl + t,这样才能对拖动图片边缘对图片进行放大和缩小 。
4
拉动图片右边缘,图片被放大,发现图片的宽、高都都跟着改变 。
期望:拉动图片右边缘,图片高度不变,只改变了图片的宽度 。
要怎么办呢?别急,且看下一步
5
同样是拉动图片右边缘,在拉动图片的同时按住键盘上的 shift,会发现拉动图片右边缘,图片高度不变,只改变了图片的宽度 。
6
让图片的宽度不变,只改变高度也是一样的方法 。
ps怎么拉图形只拉一边ps只拉伸一边 。1、在ps中打开需要拉伸的图片 。
2、按Ctrl+J键复制背景图层 。
3、在左侧工具栏中选度择“套索工具”,选中不想变形的区域 。
4、在菜单栏中选择“选择--存储选区”选项 。
5、在弹出的“存储选区”对话框中输入名称,单击“确定”按钮 。
【ps怎么拉伸局部不变形】
6、按Ctrl+D键取消选区 。
7、在菜单栏中选择“编辑--内容识别比例”选项 。
8、在菜单栏下方的“保护”中选择刚刚存储的“长颈鹿”选区 。
推荐阅读
- 初级篮球教练证在哪里报名
- 已关闭无线功能应该怎么样才能开启
- 画图工具需要怎么才可以调整大小
- 苦瓜汁加蜂蜜还苦吗,胡萝卜苦瓜汁是如何制作而成的怎么做好
- 空气炸锅红薯做法,怎么快速用空气炸锅烤红薯
- rnmmsr是啥,rnm是什么单位等于多少毫米
- cdrx4怎么把文字打成弧形,cdr可以如何把文字做成弧形
- cdrx4怎么做环形三角形,cdr怎么才可以画三角形
- 如何制作西葫芦馅饺子,西葫芦饺子怎么做好吃


