WPS表格中如何使表中文字对齐
制作表格过程中经常碰到表格中文字不能对齐,影响美观,如何使表格中文字对齐呢?今天我们以对齐姓名为例一起学习一下 。
打开WPS表格,看到以姓名为例的表格,姓名中从两个字到四个字不等 。
选择姓名列,右键单击出现菜单,选择设置单元格格式 。
选择对齐:
在水平对齐选项里选择分散对齐(缩进) 。
在缩进选项里输入“1”,表示缩进量为1个字符 。
点击确定,完成操作,姓名列全部对齐 。
WPS文字怎样对齐正文可以使用制表符对齐,具体操作方法是参考下面方法处理:
操作工具:WPS文字文档,电脑
1、首先打开桌面上的WPS文字文档,发现文字总是无法对齐 。
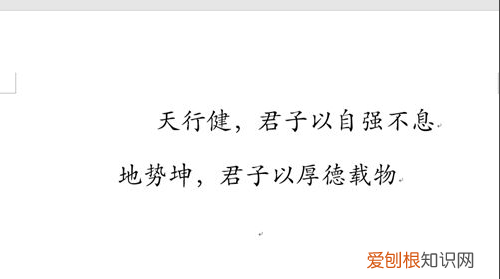
文章插图
2、文字没对齐的情况下,可以使用制表符,点击左上角的符号,选择合适的制表符 。
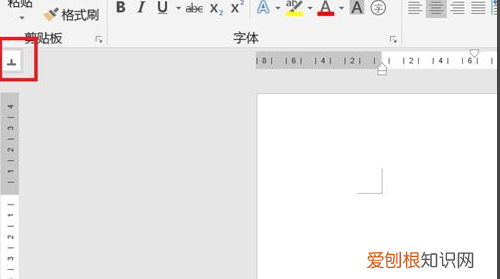
文章插图
3、然后在标尺需要的位置加入制表符,将光标放在需要移动的句子上,按键盘上的Tab键即可完成移动 。
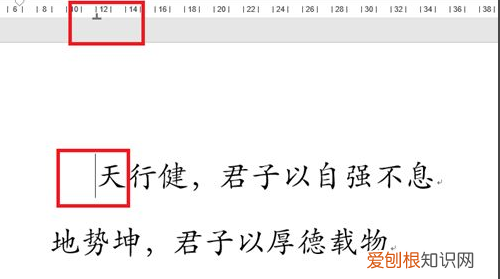
文章插图
4、再将光标放在下一个需要移动的句子上,在标尺相同的位置加入制表符,按Tab键完成移动 。
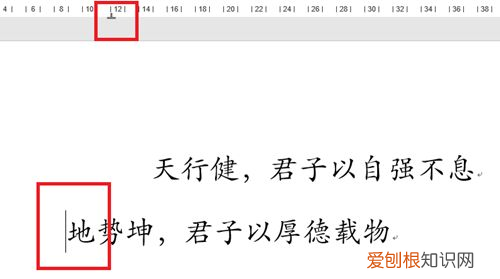
文章插图
5、最后即可完成对齐 。
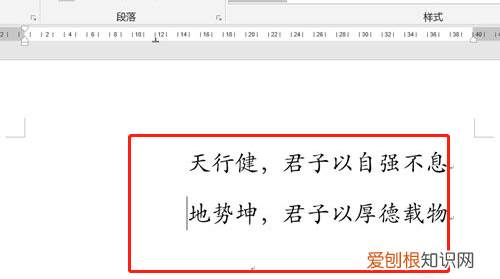
文章插图
wps表格十个最基本的技巧选中要编辑的文本 。然后点击上方的【布局】选项 。选择对齐方式中的【水平居中】 。此时文本就上下对齐了 。详细步骤:
1、表格内的文字是偏上的 。

文章插图
2、点击段落中的【居中】后,文本依旧没有上下对齐,只是两端对齐了 。
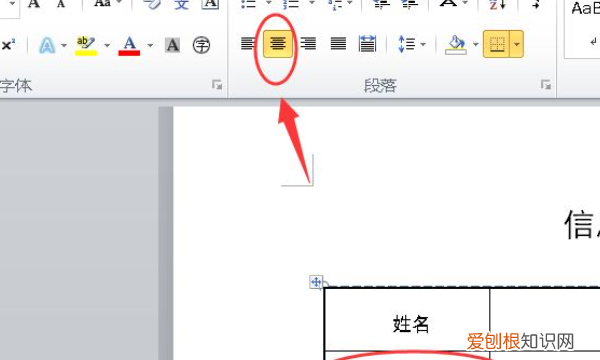
文章插图
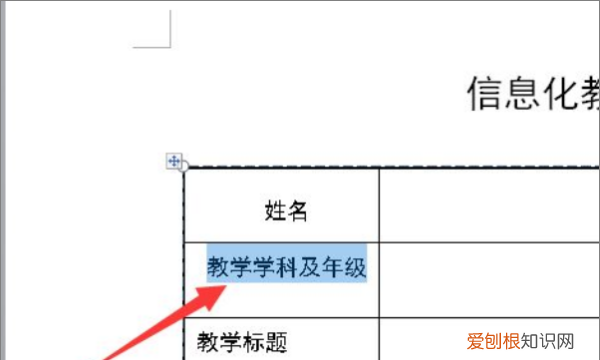
文章插图
4、然后点击上方的【布局】选项 。
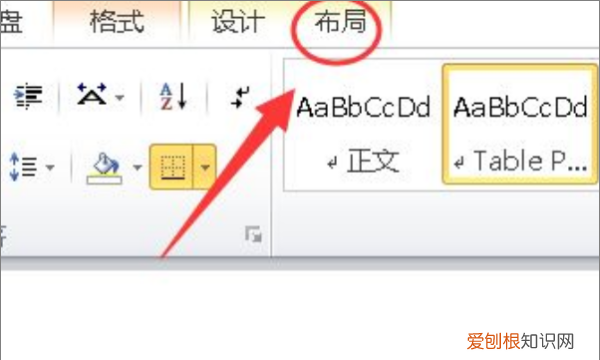
文章插图
5、选择对齐方式中的【水平居中】 。
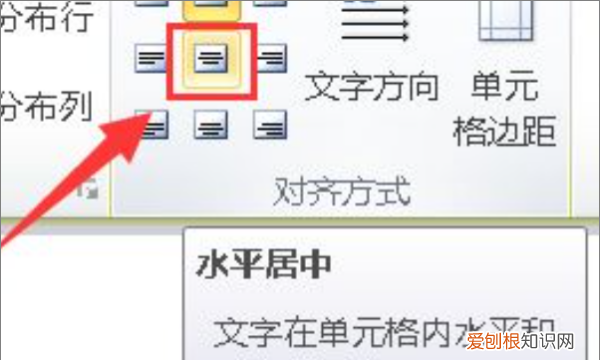
文章插图
6、此时文本就上下对齐了 。
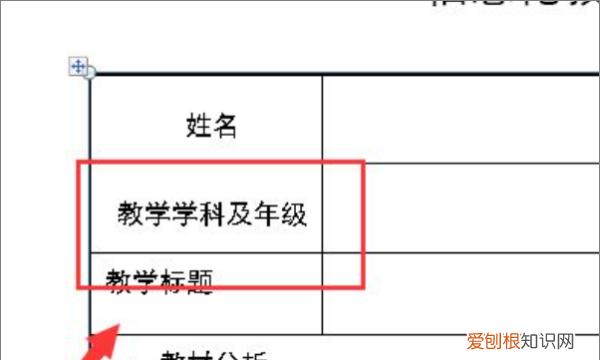
文章插图
7、其余部分进行相同操作即可 。
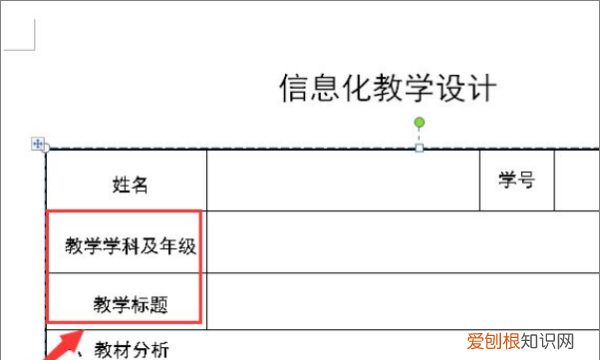
文章插图
WPS表格内容如何居中对齐1、以使用WPS Office软件为例,打开Word文件,选中表格中需要设置的文字部分;
2、对选中的文字击右键,选择“表格属性”菜单;
3、在打开的表格属性页面中,点击顶部“单元格”选项卡,点击垂直对齐方式为“居中”,并保存;
4、继续选中需修改的文字部分,点击顶部工具栏中的“居中”按钮;
5、最后,即可看到文字已经处于表格中间位置了,在水平和垂直方向上均处于居中位置 。
【WPS文字怎样对齐正文,WPS表格中如何使表中文字对齐】以上就是关于WPS文字怎样对齐正文,WPS表格中如何使表中文字对齐的全部内容,以及WPS表格中如何使表中文字对齐的相关内容,希望能够帮到您 。
推荐阅读
- 羊肉汤热量高吗,羊肉汤煮一半可以加水
- 橙子的热量是多少,所有水果的具体热量是多少
- 添加图层蒙版在哪里,PS图层蒙版要怎样添加
- 无花果干怎么保存,无花果叶子怎么保存
- 成人更改名字需要什么流程,关于更改姓名的流程和具体事项
- Word该怎么才能插入Excel
- PS中如何打马赛克,photoshop怎么制作动画
- 带小猫住宾馆会应激,骑电动车带猫会应激吗
- 老鼠的外形特点生活习性 老鼠的生物习性


